Trong các định dạng văn bản tài liệu thì định dạng Microsoft Word là một trong những định dạng phổ biến nhất và được sử dụng thường xuyên để lưu trữ các văn bản. Tuy nhiên trong một vài trường hợp đối với các văn bản mật, có tính chất nhạy cảm cao thì người ta thường chụp ảnh hoặc lưu lại dưới một định dạng ảnh khác để lưu trữ, tránh trường hợp người khác chỉnh sửa nội dung tài liệu. Ngoài ra việc chuyển đổi tài liệu từ định dạng này sang định dạng khác như định dạng ảnh sẽ giúp cho người dùng dễ dàng chia sẻ và sử dụng hơn.
Tuy nhiên việc chuyển đổi định dạng này lại là một thách thức không hề nhỏ với người dùng phổ thông, những người dùng ít kinh nghiệm. Khi đó việc chuyển đổi này sẽ trở nên tốn thời gian và đôi khi không mang lại kết quả như ý, ví dụ như văn bản chụp lại sẽ bị lệch, nghiêng vẹo, thiếu tính thẩm mỹ,… Chính vì vậy để giải quyết vấn đề này thì trong bài viết ngày hôm nay Uberforstartups xin gửi tới các bạn hướng dẫn những cách chuyển file word sang ảnh đơn giản và nhanh chóng nhất. Xin mời các bạn cùng theo dõi!
1. Hướng dẫn cách chuyển đổi file Word sang định dạng ảnh trên Microsoft Word
Với những tính năng sẵn có của mình thì các bạn hoàn toàn có thể chuyển đổi định dạng Word sang định dạng ảnh mà không cần tới sự trợ giúp của các phần mềm thứ 3. Đầu tiên các bạn hãy mở tài liệu Word muốn chuyển đổi lên. Sau đó các bạn bôi đen toàn bộ văn bản bằng cách nhấn tổ hợp phím Ctrl + A và nhấp chuột phải chọn Copy.
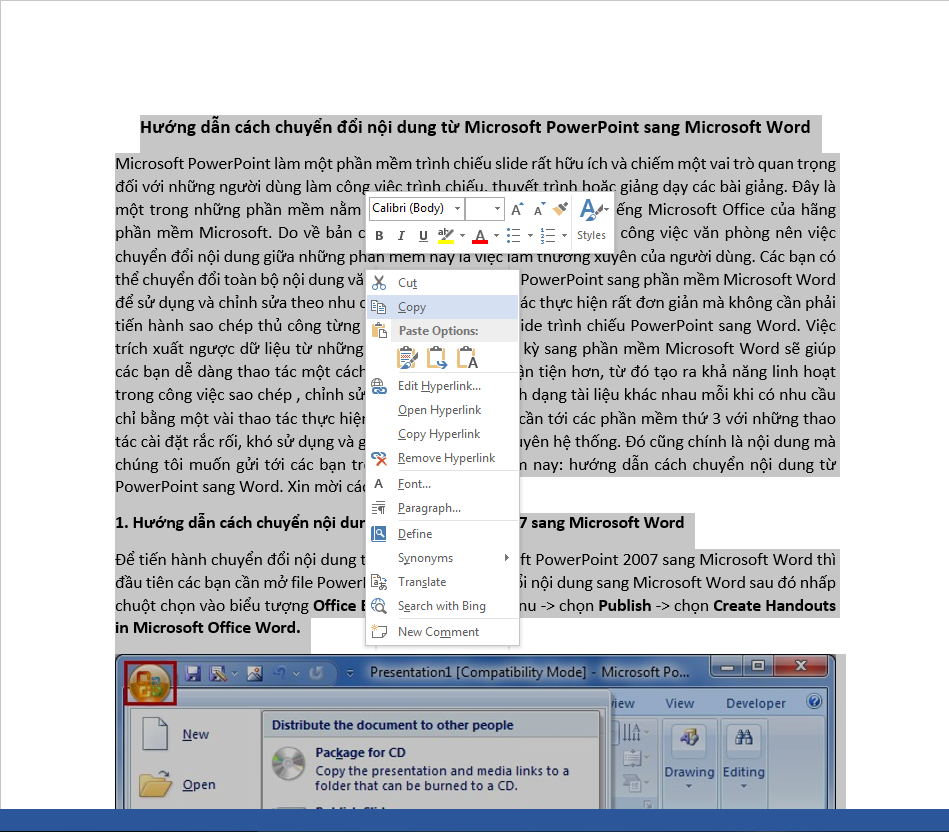
Tiếp theo, các bạn hãy mở một file Word mới bằng tổ hợp phím Ctrl + N, sau đó trên thanh Ribbon các bạn chọn Tab Home => nhấp chuột chọn Paste => chọn Paste Special…
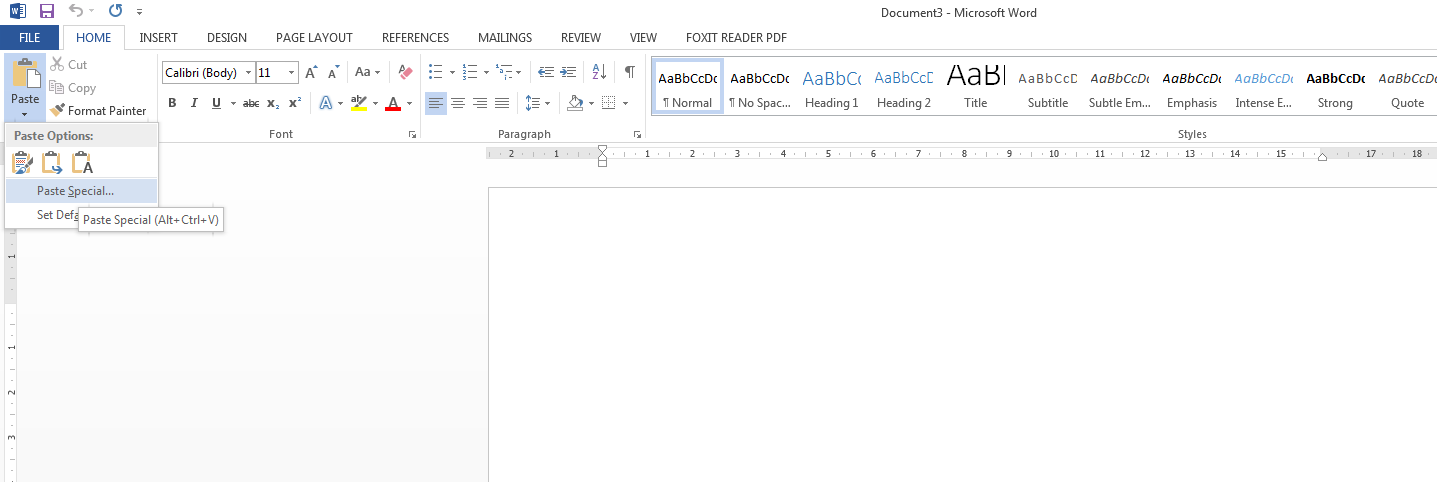
Trong hộp thoại Paste Special hiện lên các bạn hãy nhấp chuột chọn Picture (Enhanced Metafile) => chọn tiếp OK để chuyển đổi file Word thành định dạng hình ảnh.
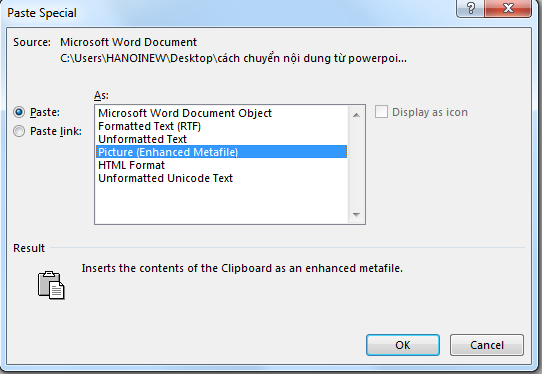
Tiếp theo bạn hãy nhấp chuột phải vào vùng văn bản ở trên Microsoft Word rồi chọn Save as Picture… để lưu lại hình ảnh mà bạn vừa tạo nên từ file Word ở bước trên.
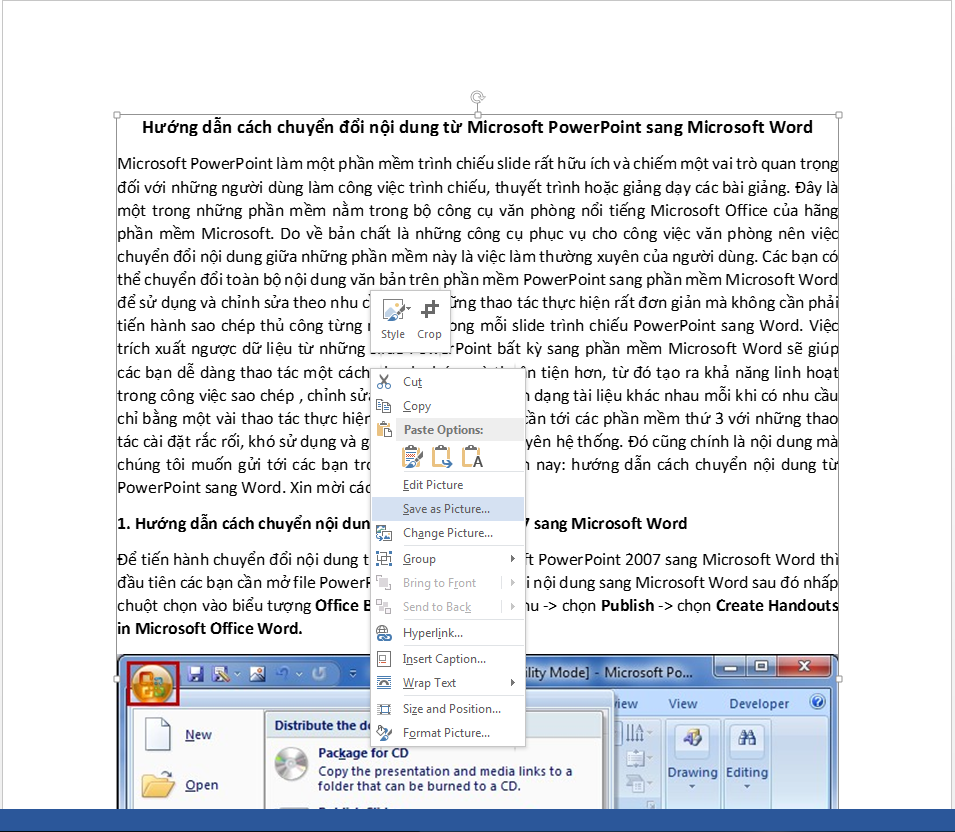
Trong hộp thoại File Save các bạn hãy lựa chọn phần Save as type là định dạng hình ảnh JPGE File Interchange Format hoặc Tag Image File Format, sau đó nhấn Save để lưu lại hình ảnh.
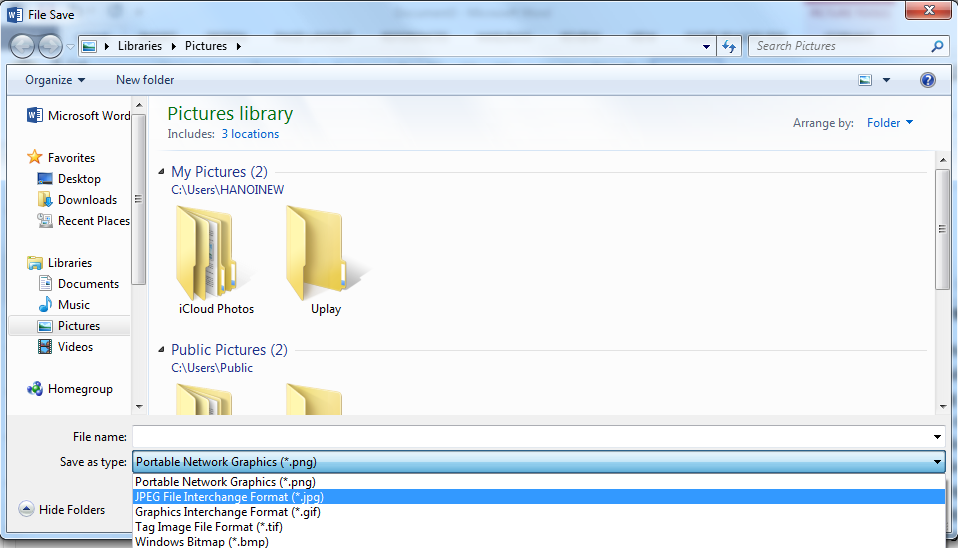
Và đây là kết quả khi chúng ta thực hiện chuyển đổi file Word sang định dạng hình ảnh trực tiếp trên Microsoft Word.
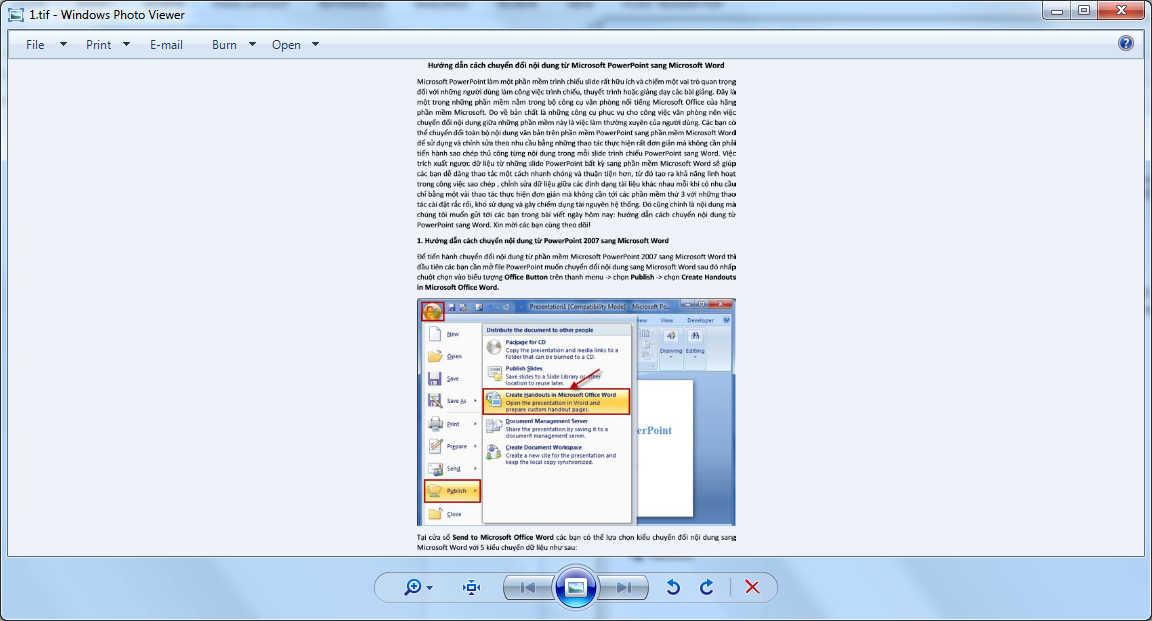
2. Hướng dẫn cách chuyển đổi file Word sang định dạng ảnh bằng cách chụp ảnh màn hình
Đây là cách đơn giản nhất để chuyển đổi file Word sang định dạng hình ảnh, tuy nhiên đi kèm với đó là chất lượng hình ảnh không cao và chỉ thích hợp đối với những đoạn văn bản ngắn. Cách thực hiện rất đơn giản đó là bạn hãy mở file Word tới đoạn văn bản muốn chụp hình, sau đó nhấn phím PrtScr hoặc Print Screen trên bàn phím. Tiếp theo bạn hãy mở phần mềm Paint trên máy tính lên rồi nhấn Ctrl + V để dán hình ảnh vừa chụp vào
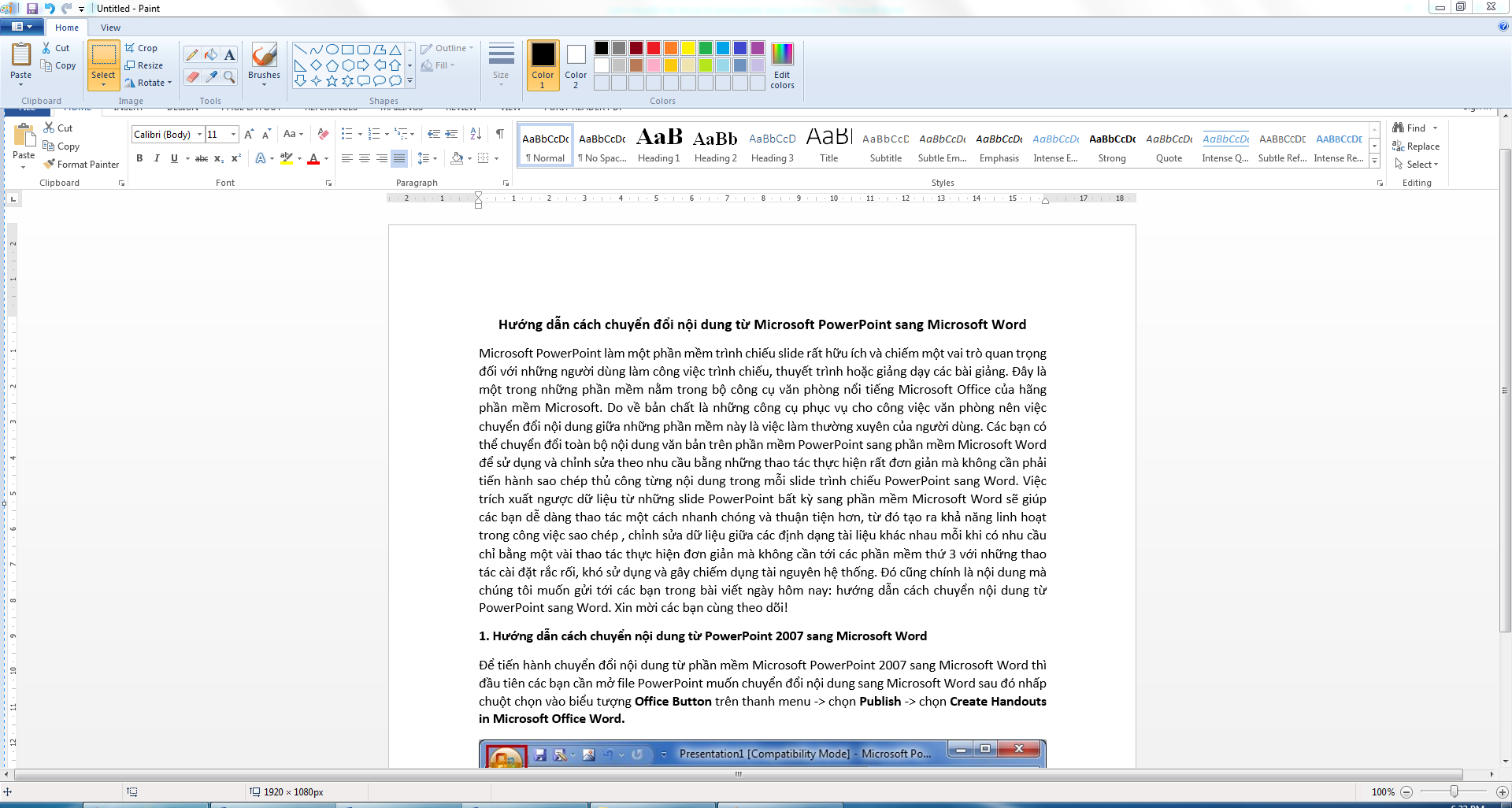
Bước cuối cùng bạn hãy nhấn Ctrl + S để lưu lại hình ảnh vừa chụp.
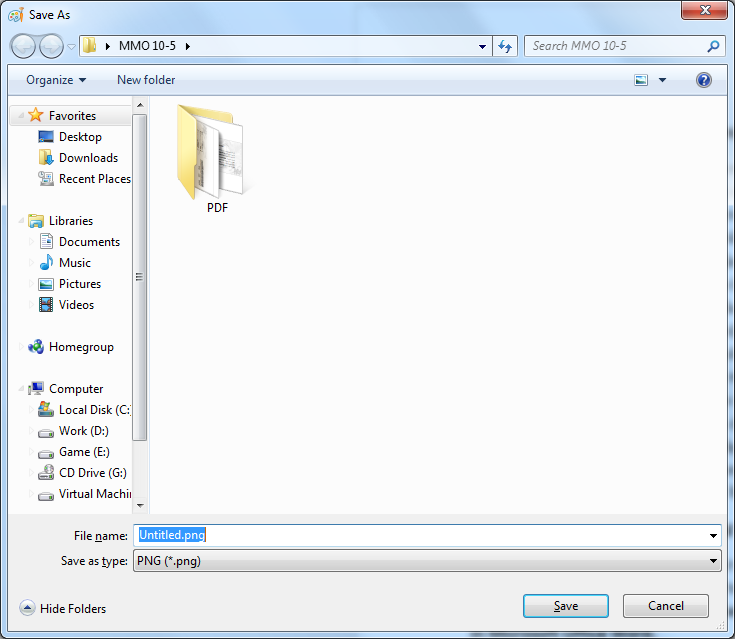
Kết quả khi bạn chuyển đổi tài liệu Word sang định dạng hình ảnh bằng cách chụp màn hình.
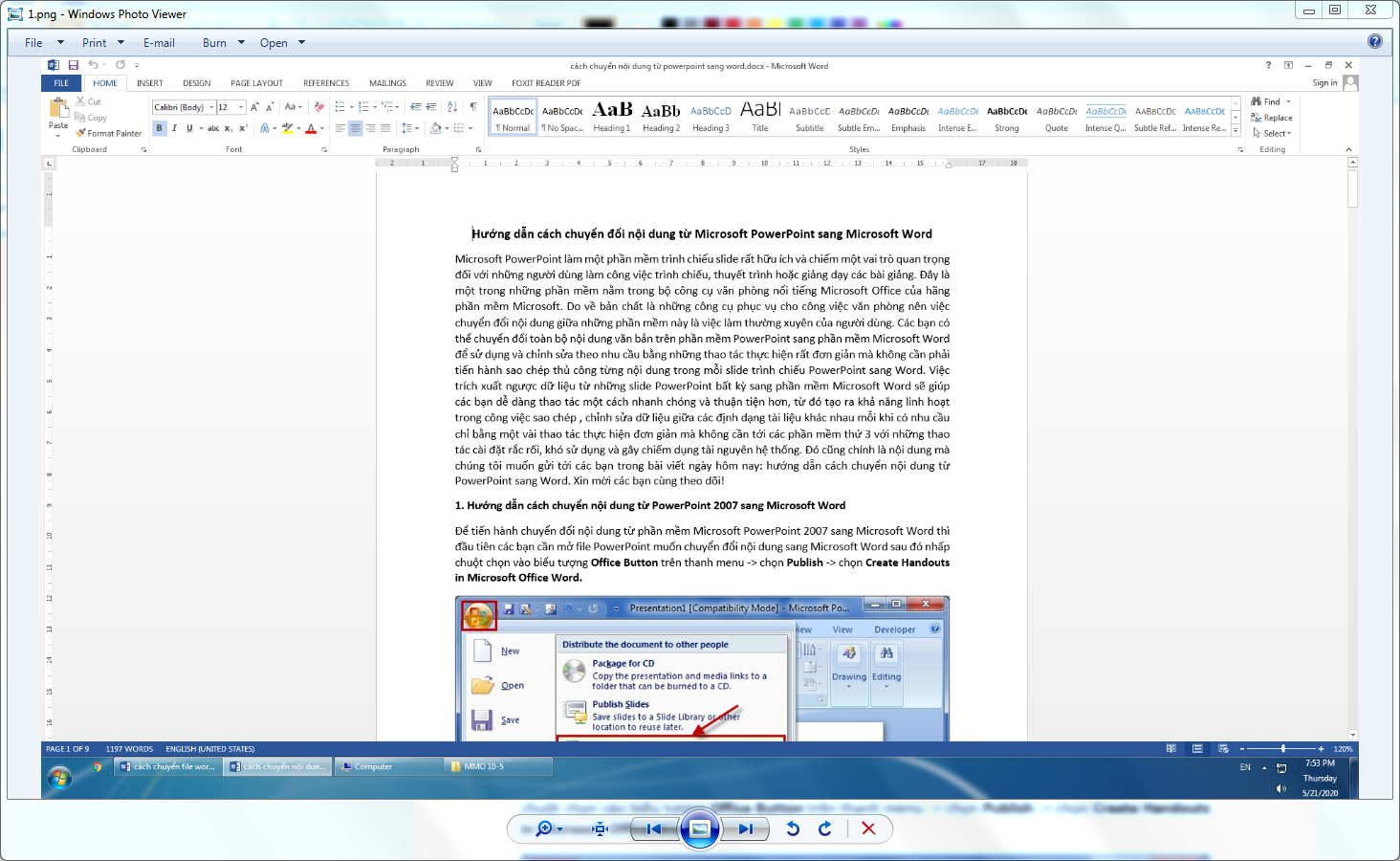
3. Hướng dẫn cách chuyển đổi file Word sang định dạng ảnh bằng công cụ trực tuyến WordtoJPEG.com
Để sử dụng công cụ trực tuyến WordtoJPEG.com chuyển đổi tài liệu Word sang định dạng hình ảnh thì đầu tiên các bạn hãy truy cập vào địa chỉ https://wordtojpeg.com/ . Tại giao diện chính của trang web các bạn hãy nhấp chuột chọn chọn Upload file hoặc kéo & thả file Word cần chuyển đổi vào khung để tải file lên.
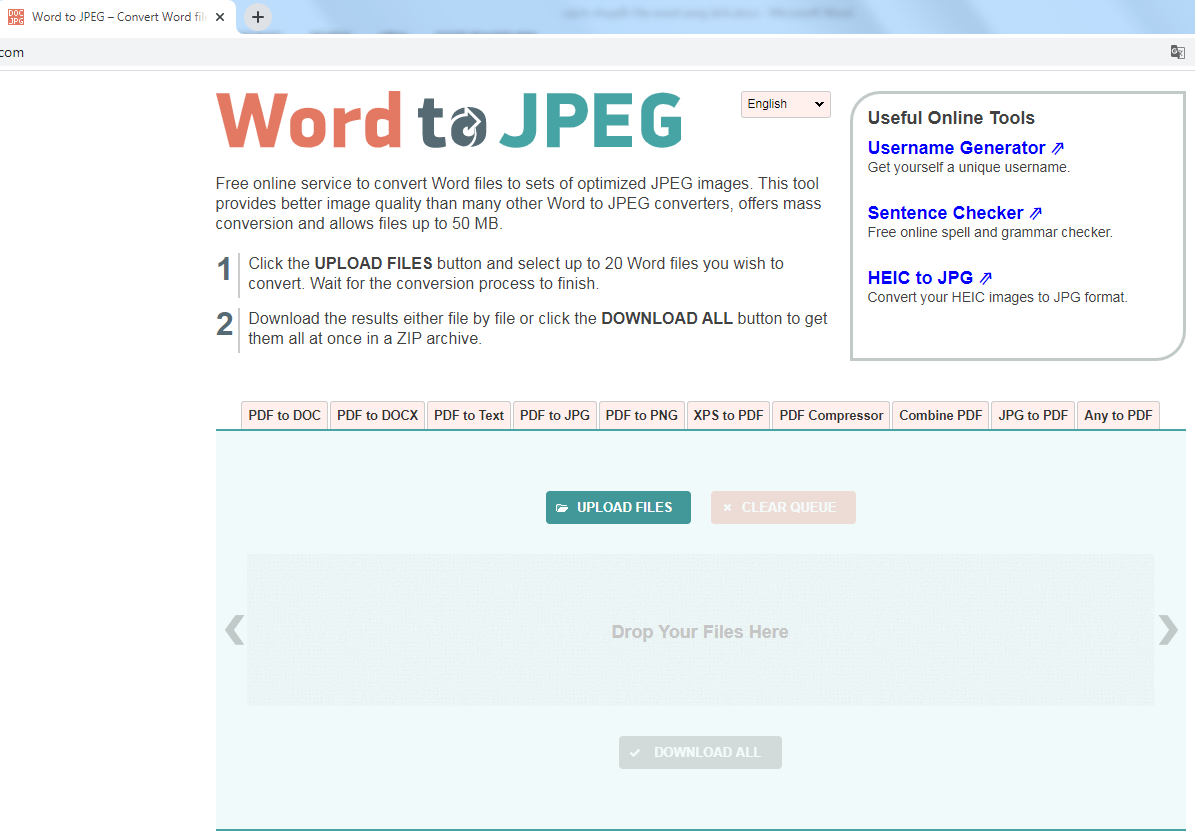
Tại cửa sổ Open file các bạn hãy lựa chọn đường dẫn tới vị trí file Word mà bạn muốn chuyển đổi sang định dạng ảnh. Các bạn cũng có thể tải lên nhiều file Word cùng lúc nếu muốn, sau đó nhấn Open để tải file lên website.
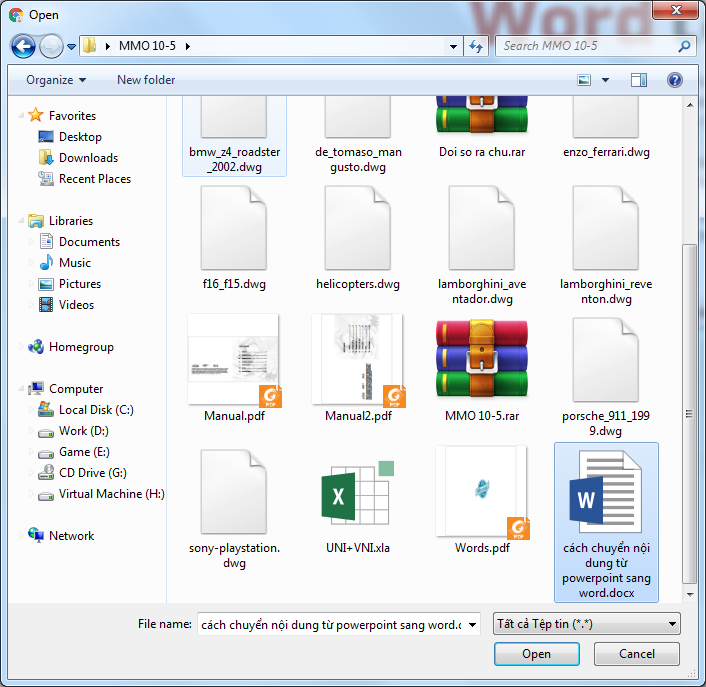
Các bạn hãy đợi trong giây lát để quá trình tải file lên và chuyển đổi sang định dạng ảnh diễn ra.
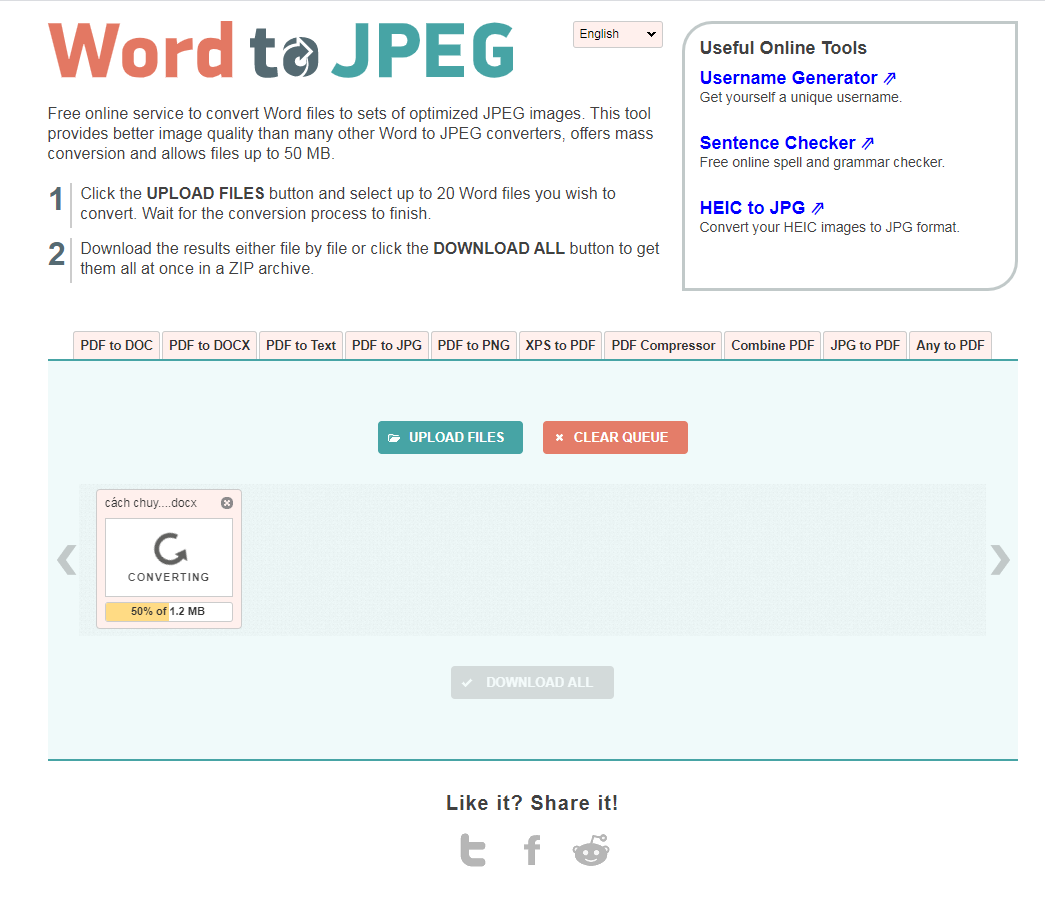
Sau khi quá trình chuyển đổi file kết thúc các bạn hãy nhấp chuột chọn Download để tải file xuống. Nếu có nhiều file khác nhau thì các bạn hãy nhấp chuột chọn Download All để tải xuống tất cả.
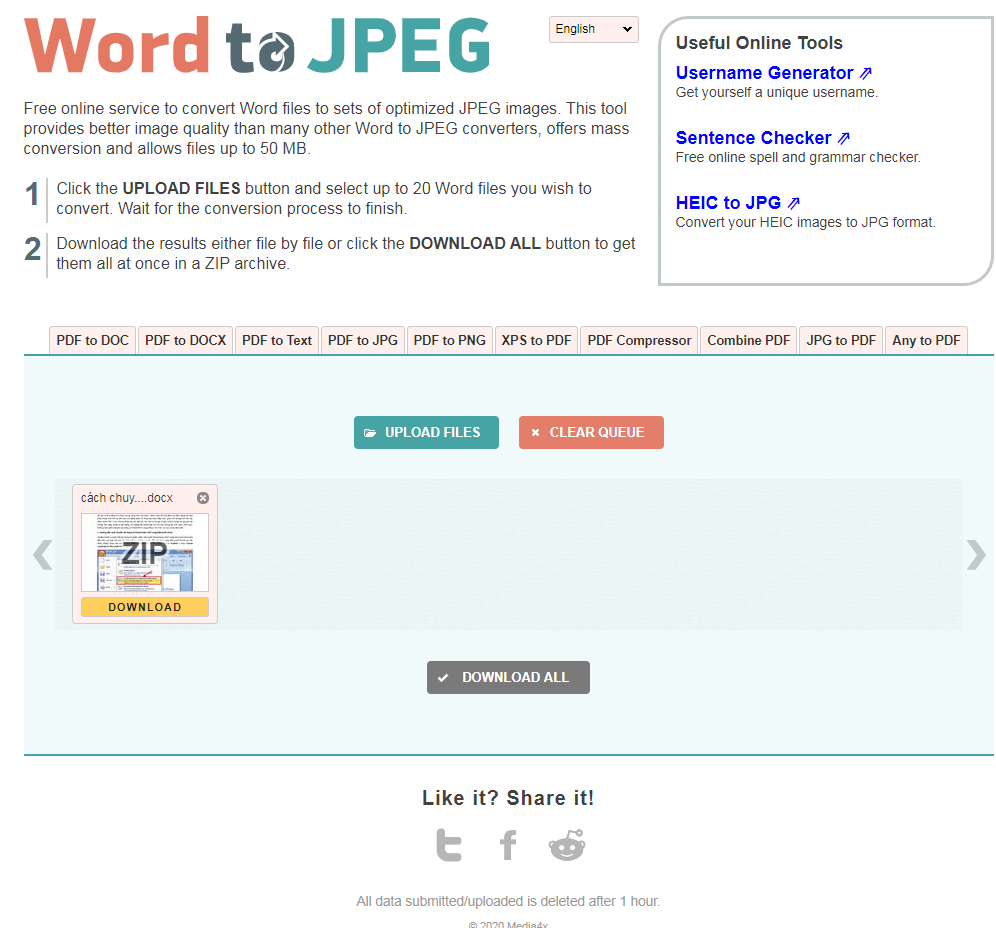
Tại cửa sổ Save As các bạn hãy lựa chọn vị trí lưu file sau đó nhấn Save để lưu lại file đã chuyển đổi. Lưu ý rằng file tải về sẽ được nén dưới định dạng Zip nên bạn cần giải nén trước khi mở.
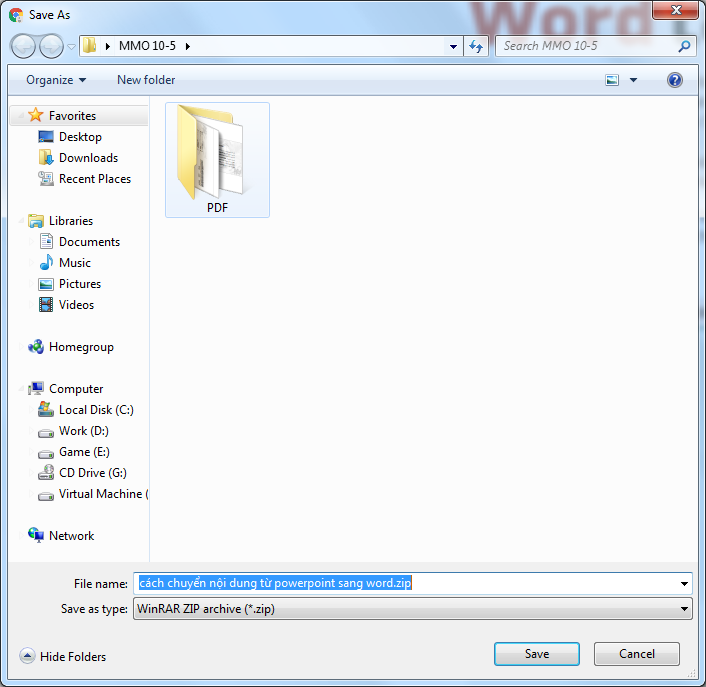
Sau khi giải nén file Zip vừa tải về các bạn sẽ thấy những hình ảnh được chuyển đổi từ Microsoft Word sang, mỗi trang sẽ là một file ảnh khác nhau.
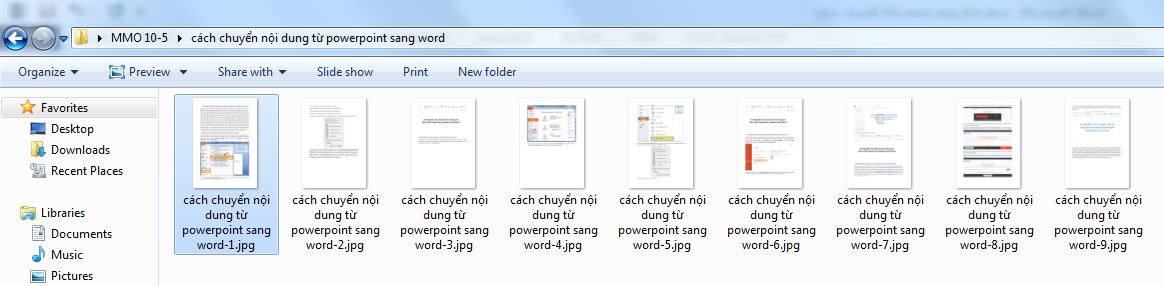
Như vậy trên đây chúng tôi đã gửi tới các bạn vừa hướng dẫn chi tiết cách chuyển file word sang ảnh nhanh chóng, hiệu quả, đơn giản và dễ thực hiện nhất. Hy vọng rằng với những kiến thức được chia sẻ trong bài viết này sẽ giúp cho các bạn có thêm kinh nghiệm trong quá trình sử dụng các công cụ văn phòng nói chúng và trong phần mềm Microsoft Word nói riêng, từ đó nâng cao hiệu suất công việc. Chúc các bạn thao tác thành công!
Nguồn: https://thuthuatmaytinh.net/cach-chuyen-file-word-sang-anh/
Originally posted 2020-06-13 20:41:27.
