Việc sử dụng định dạng tệp tin văn bản PDF đang ngày càng trở nên phổ biến trong việc phát hành sách báo điện tử hoặc chia sẻ tài liệu trực tuyến hiện nay nhờ độ bảo mật cao và dung lượng tệp tin nhỏ. Tuy nhiên trong nhiều trường hợp dung lượng lưu trữ của file PDF trở nên quá nặng do khối lượng thông tin nhiều sẽ gây ra nhiều khó khăn và hạn chế trong việc chia sẻ trực tuyến. Để giải quyết được vấn đề này thì cách tốt nhất là sử dụng những phần mềm nén file PDF nhằm làm giảm dung lượng PDF. Việc nén file sẽ giúp giảm dung lượng của file PDF giảm đi đáng kể và giúp cho quá trình chia sẻ, lưu trữ file trở nên thuận tiện hơn rất nhiều. Đó cũng chính là nội dung trong bài viết ngày hôm nay của UberForStartups . Mời các bạn cùng theo dõi!
1. Hướng dẫn giảm dung lượng file pdf bằng phần mềm Foxit Reader
Foxit Reader là một phần mềm hỗ trợ đọc file PDF với nhiều tính năng mạnh mẽ như khả năng đọc tài liệu PDF nhanh, mức độ bảo mật cao, hỗ trợ tính năng bình luận trực tiếp vào file PDF,… Cùng với Adobe Reader, đây là một trong 2 phần mềm hỗ trợ PDF tốt nhất hiện nay.
Để giảm dung lượng file bằng phần mềm Foxit Reader thì đầu tiên các bạn hãy mở file PDF trong phần mềm này bằng cách nhấp chuột phải vào file PDF cần mở, chọn Open With sau đó lựa chọn phần mềm Foxit Reader hiện ra trong danh sách hoặc các bạn có thể mở phần mềm Foxit Reader lên sau đó nhấp chuột chọn File trên thanh menu => chọn Open và lựa chọn file PDF cần mở.
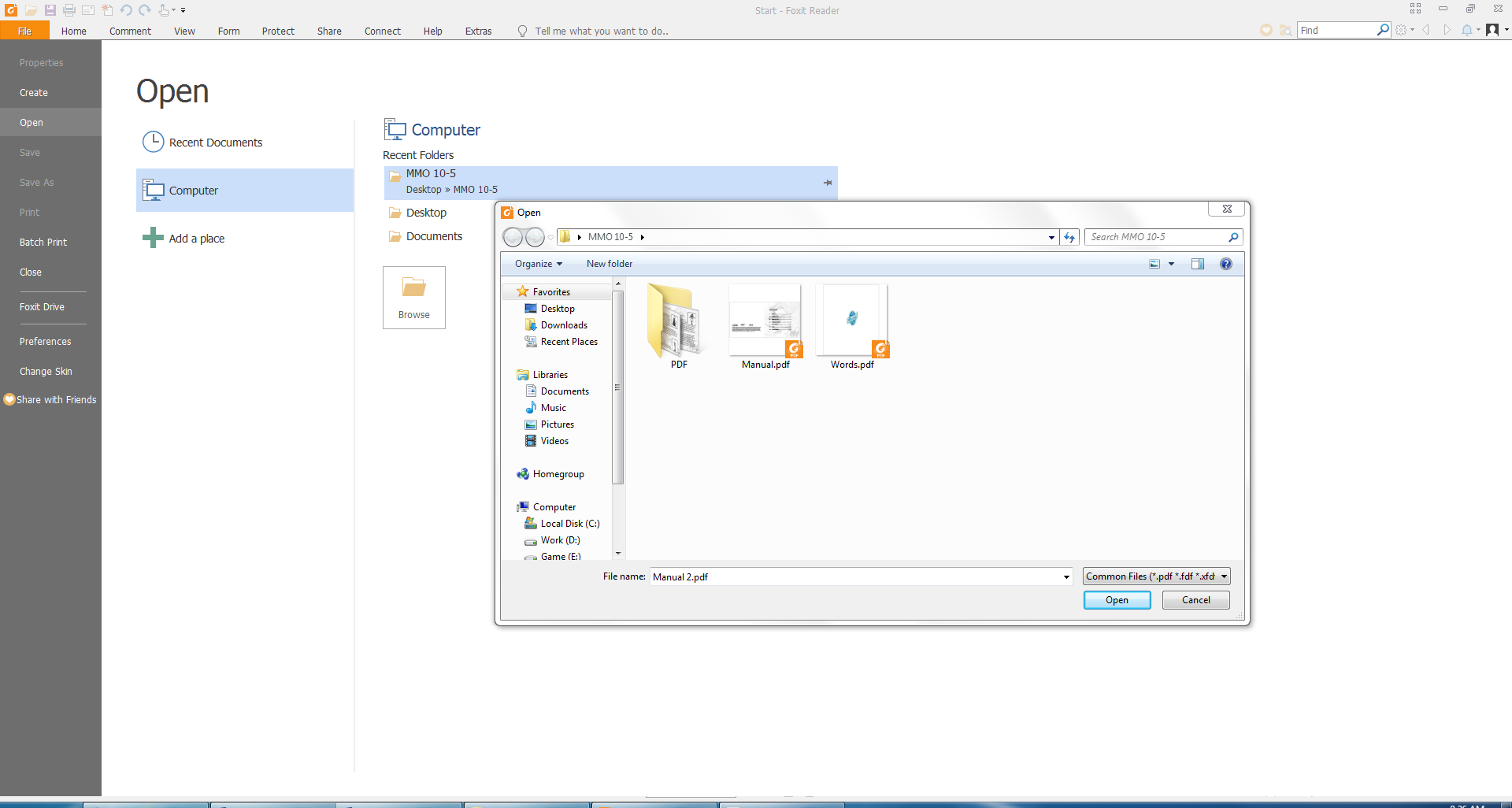
Trên giao diện chính của phần mềm các bạn nhấp chuột chọn File => Print hoặc nhấn tổ hợp phím Ctrl + P để mở giao diện in. Trong hộp thoại Print tại dòng Name có tên mặc định là Microsoft Print to PDF thì các bạn hãy lựa chọn sang máy in ảo của Foxit bằng cách nhấp chuột vào dấu mũi tên trỏ xuống và lựa chọn dòng Foxit Reader PDF Printer. Tiếp theo các bạn nhấp chuột chọn Properties nằm ở kế bên khung Name.
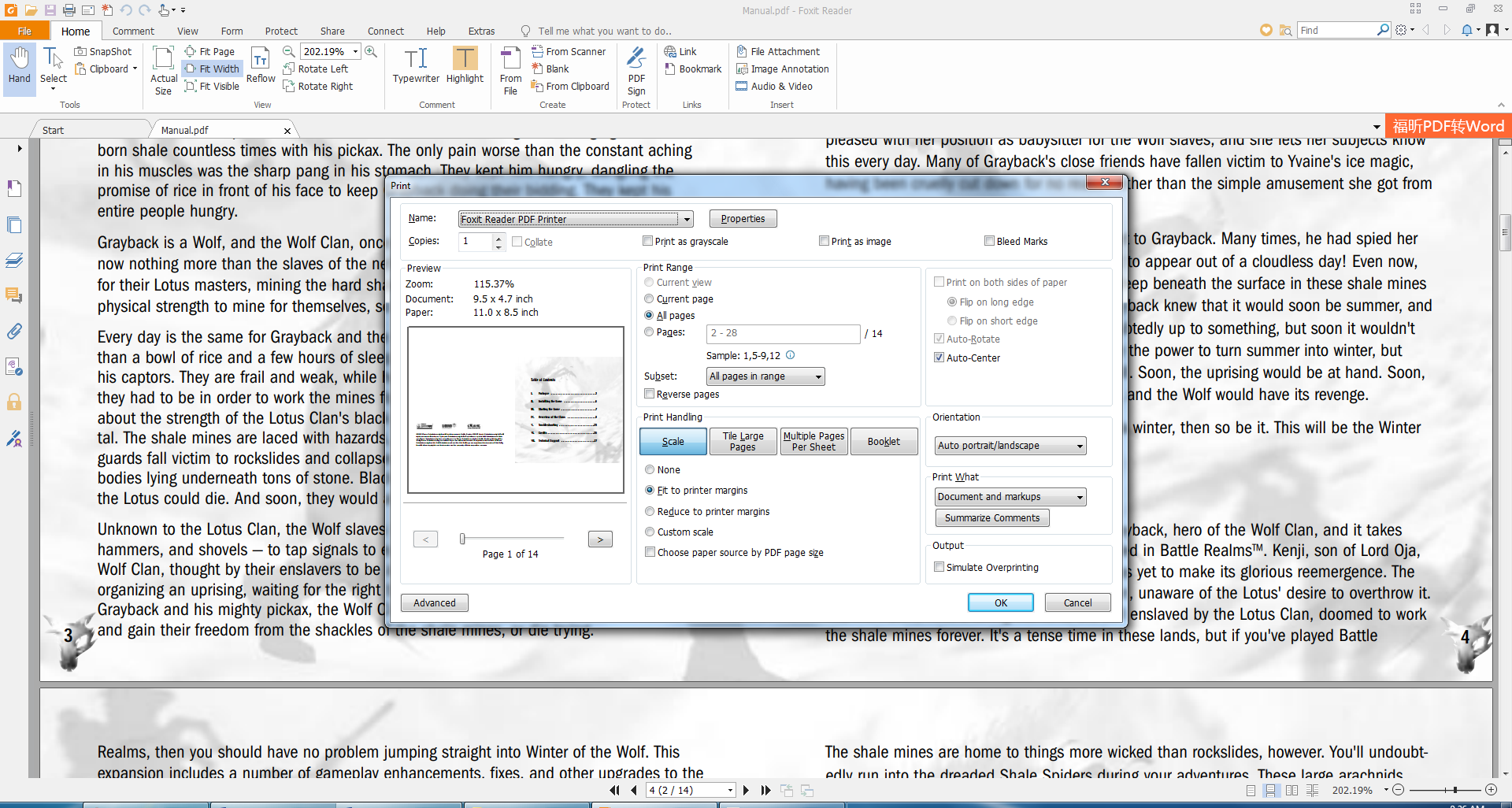
Trong cửa sổ Foxit Reader PDF Printer Properties các bạn hãy lựa chọn tab General. Tại dòng Default Settings các bạn hãy lựa chọn mục Smallest File Size. Tiếp theo trong dòng Image Resolution (độ phân giải hình ảnh) các bạn hãy lựa chọn một mức phù hợp với file PDf của mình. Giả sử file PDF có Image Resolution là 600 thì bạn nên điều chỉnh xuống mức 300. Image Resolution có mức tối thiểu là 72 tuy nhiên bạn cần lưu ý rằng thiết lập Image Resolution sẽ ảnh hưởng tới chất lượng của file PDF nên bạn không nên giảm từ mức cao xuống quá thấp. Ví dụ file PDF của bạn có Image Resolution là 1000 thì bạn nên giảm xuống 600 chứ không nên giảm xuống 144 hoặc 96 vì lúc này chất lượng hiển thị nội dung của file PDF sẽ rất tệ.
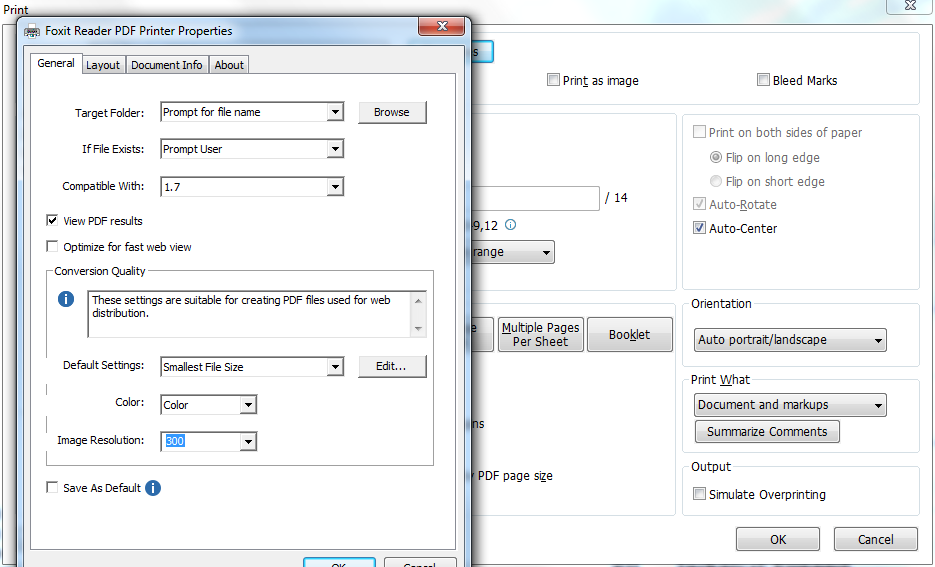
Sau khi lựa chọn được chỉ số Image Resolution phù hợp, các bạn hãy nhấp chuột chọn OK. Lúc này cửa sổ Save sẽ xuất hiện. Bạn hãy lựa chọn vị trí muốn lưu file rồi nhấn Save để lưu lại file PDF đã được giảm dung lượng.
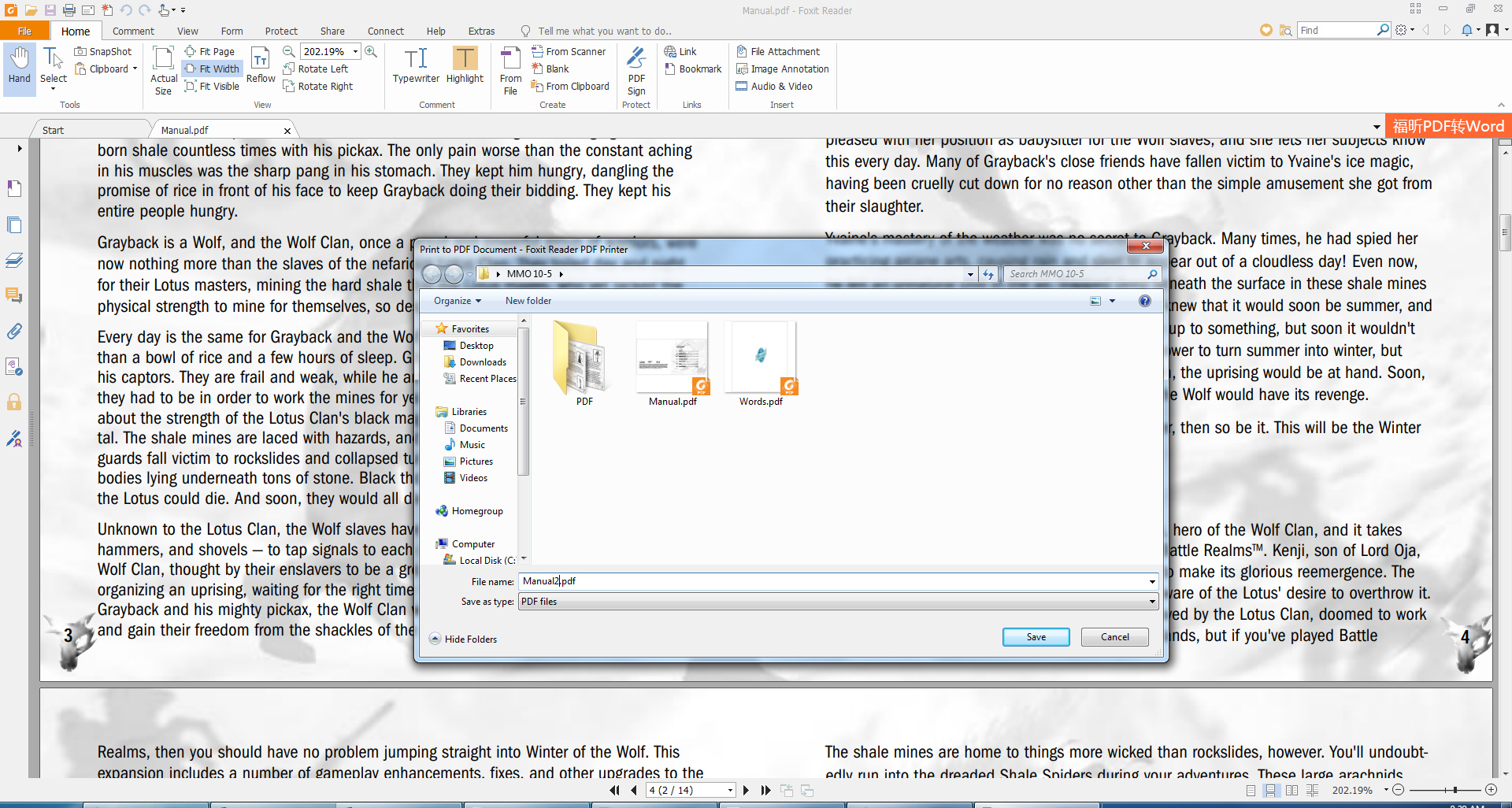
Sau khi quá trình lưu file hoàn tất thì file đã giảm dung lượng sẽ được mở tự động trên phần mềm.
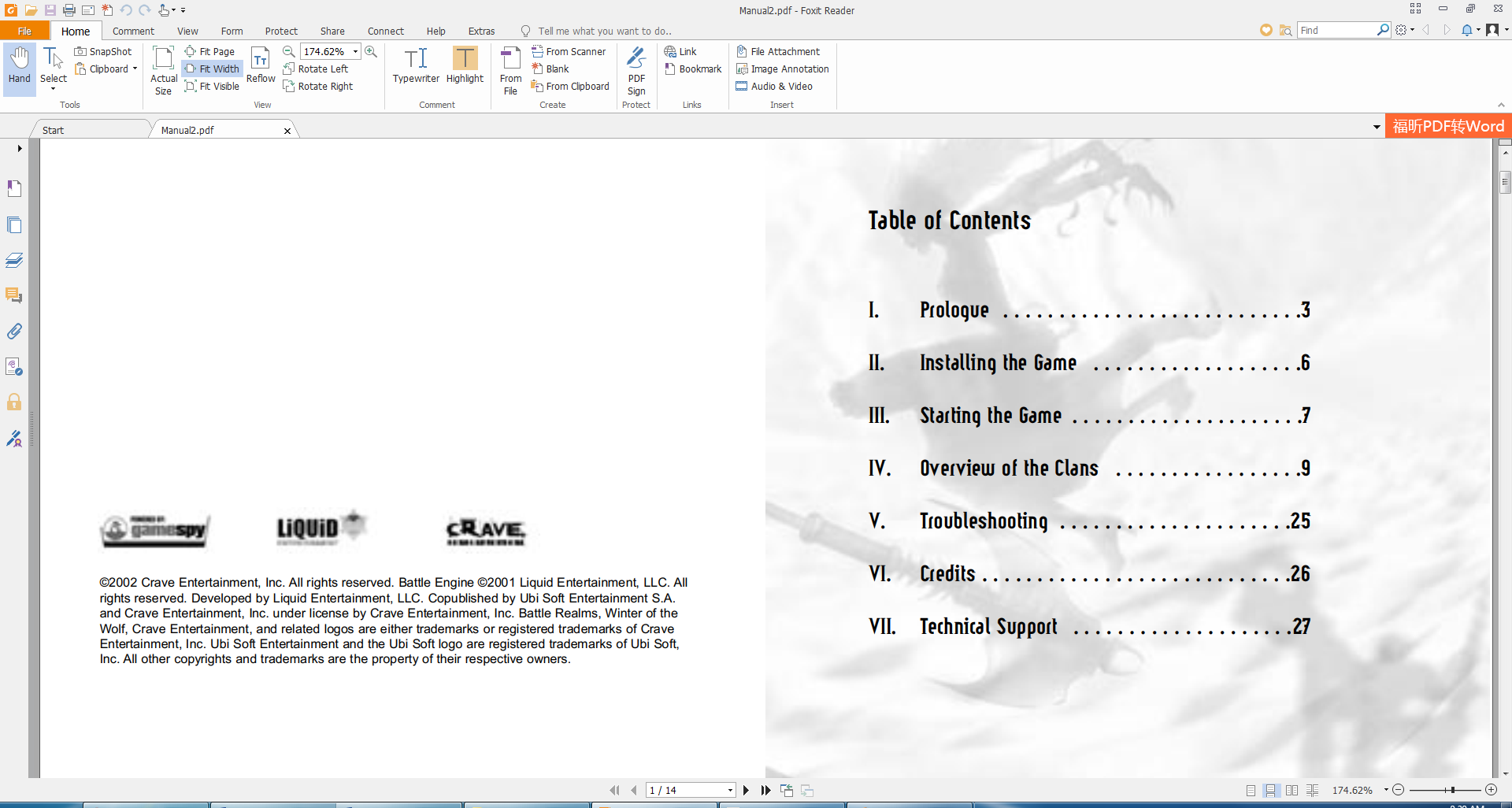
Bạn có thể mở thư mục lưu trữ file để kiểm tra xem dung lượng file đã giảm xuống còn bao nhiêu. Như trong ví dụ dung lượng file chuyển đổi đã giảm xuống còn 551 KB so với dung lượng file gốc là 960 KB.
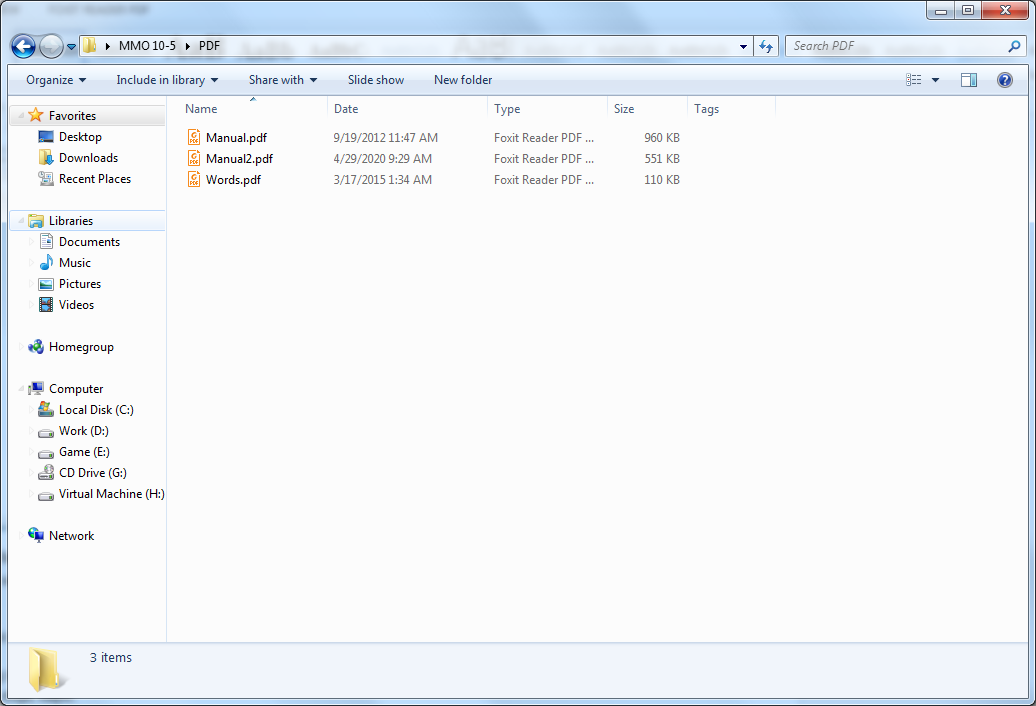
2. Hướng dẫn giảm dung lượng file pdf bằng công cụ trực tuyến ILovePDF.com
Nếu như bạn không có điều kiện để sử dụng các phần mềm hỗ trợ giảm dung lượng file PDF offline hoặc trong điều kiện làm việc không được trang bị đầy đủ thiết bị thì bạn có thể sử dụng các công cụ giảm dung lượng file PDF trực tuyến, điển hình như ILovePDF.com. Đây là một công cụ được sử dụng rất phổ biến trên thế giới nhờ sở hữu những tính năng hỗ trợ PDF đọc đáo và hữu ích như tách/gộp file PDF, giảm dung lượng file PDF, chuyển đổi các định dạng khác sang PDF và ngược lại, đóng Watermark, lock/unlock file PDF, sửa chữa file PDF,… Để sử dụng những tính năng hữu ích của công cụ này thì đầu tiên các bạn hãy truy cập vào địa chỉ https://www.ilovepdf.com/. Tại giao diện chính của công cụ các bạn hãy chọn mục Compress PDF để mở tính năng giảm dung lượng file PDF.
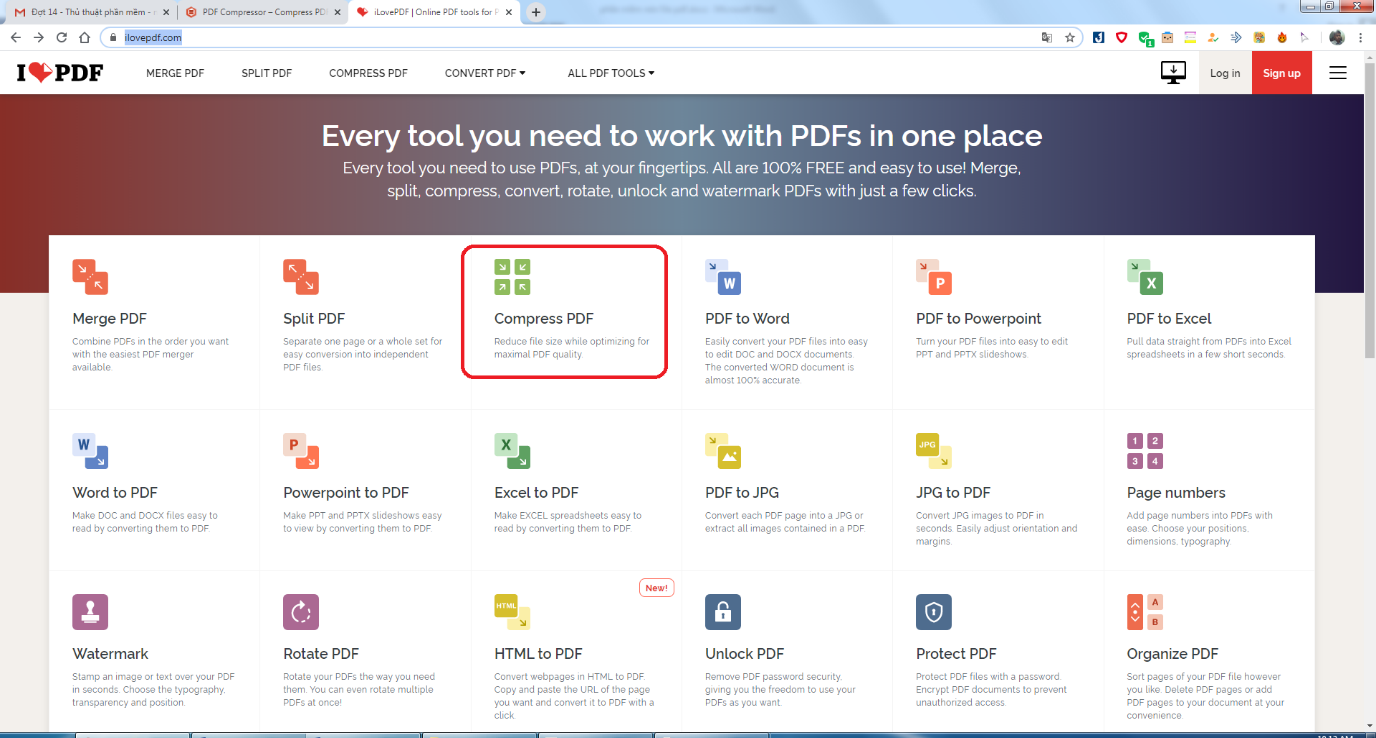
Tiếp theo trong cửa sổ Compress PDF file các bạn hãy nhấp chuột chọn Select PDF file rồi điều hướng tới thư mục chứa file PDF cần giảm dùng lượng và lựa chọn file. Ngoài ra các bạn cũng có thể sử dụng tính năng Drop file để kéo & thả file PDF vào trong cửa sổ màn hình.
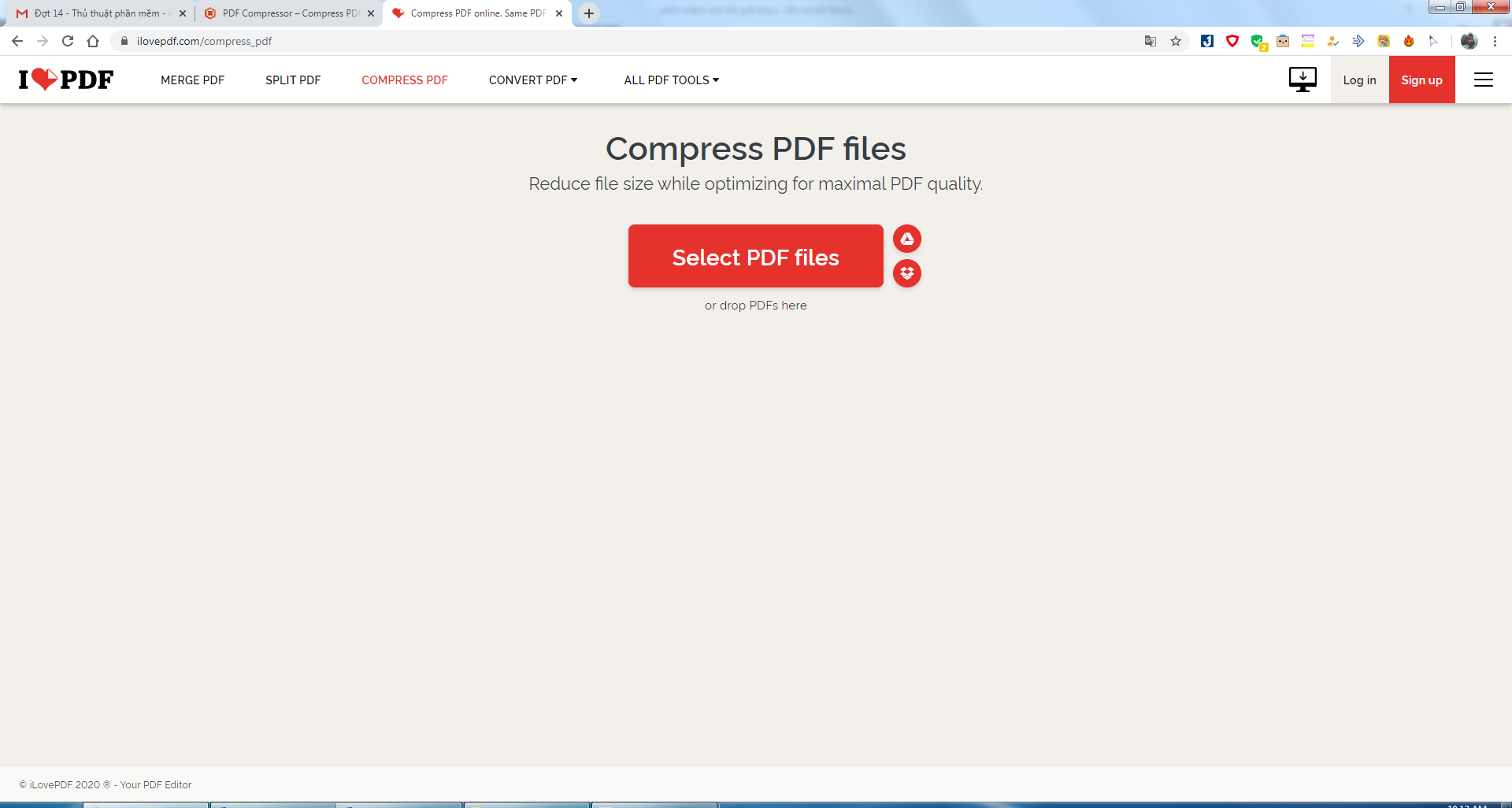
Tại cửa số Compress Level bạn hãy lựa chọn mức độ giảm dung lượng file theo 3 mức sau:
– Extreme Compress: mức độ giảm dung lượng file PDF cao nhất nhưng tuy nhiên chất lượng file sẽ bị giảm xuống mức thấp nhất.
– Recommended Compress: mức độ giảm dung lượng file PDF cũng như chất lượng file sẽ được giữ ở mức trung bình. Đây là lựa chọn khuyến nghị và mặc định của hệ thống.
– Less Compress: mức độ giảm dung lượng file PDF thấp nhất nhưng bù lại chất lượng file sẽ được giữ ở mức cao nhất.
Tùy theo nhu cầu của mình mà bạn hãy lựa chọn mức nén file PDF phù hợp. Sau khi lựa chọn xong mức độ nén file bạn hãy nhấp chuột chọn nút Compress PDF để công cụ tiến hành làm việc.
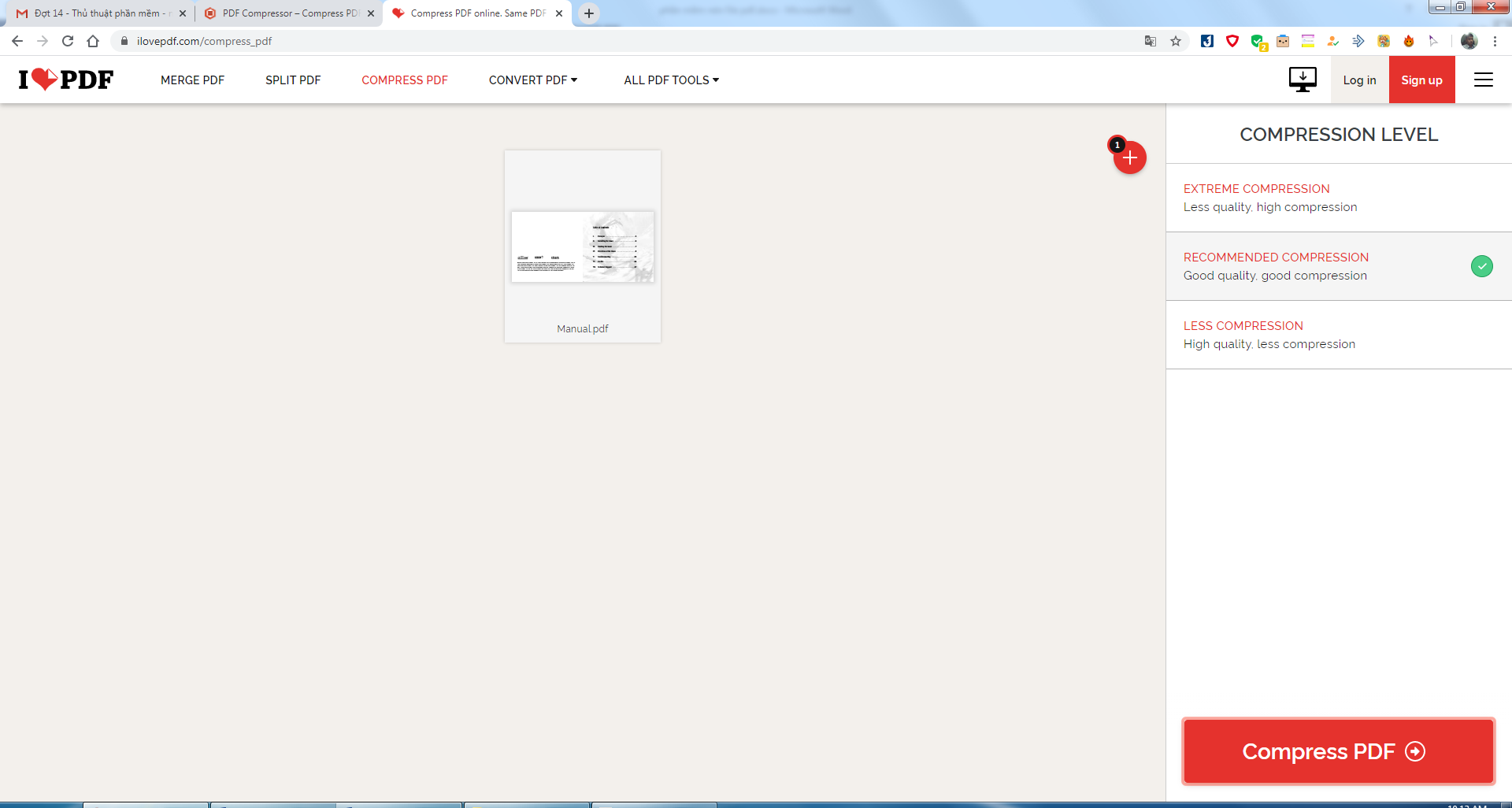
Sau khi quá trình nén file hoàn tất hệ thống sẽ đưa ra thông báo về dung lượng file được giảm sau khi nén, tỉ lệ nén file cũng như cung cấp các công cụ để bạn chia sẻ file trực tuyến trên Google Drive, Dropbox hoặc đường link liên kết. Một cửa sổ lưu file cũng xuất hiện, bạn hãy lựa chọn vị trí lưu lại file và nhấn Save để tải về.
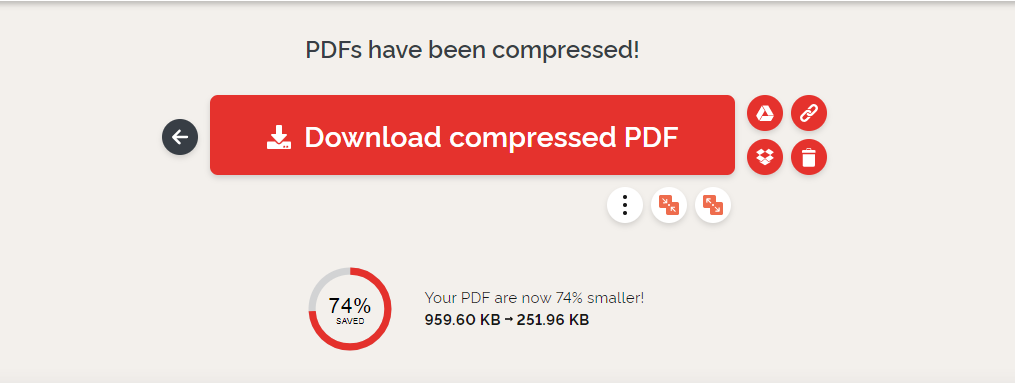
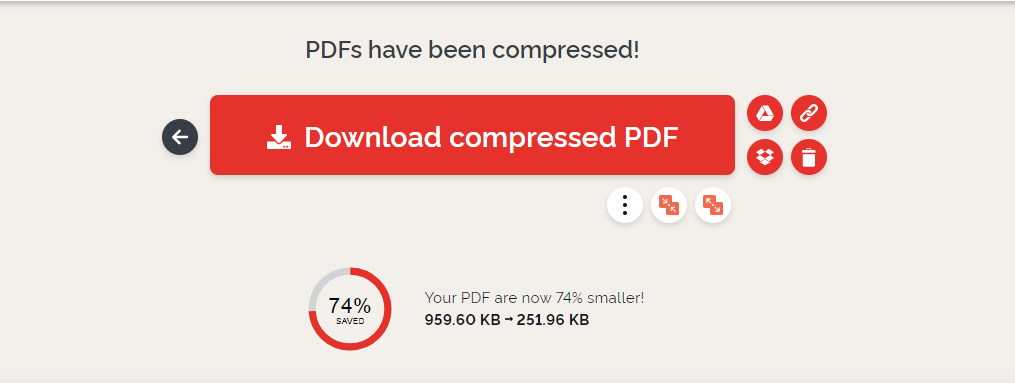
Kết quả dung lượng file sau khi giảm là 252 KB so với dung lượng file gốc là 960 KB, tỉ lệ giảm là 74%.
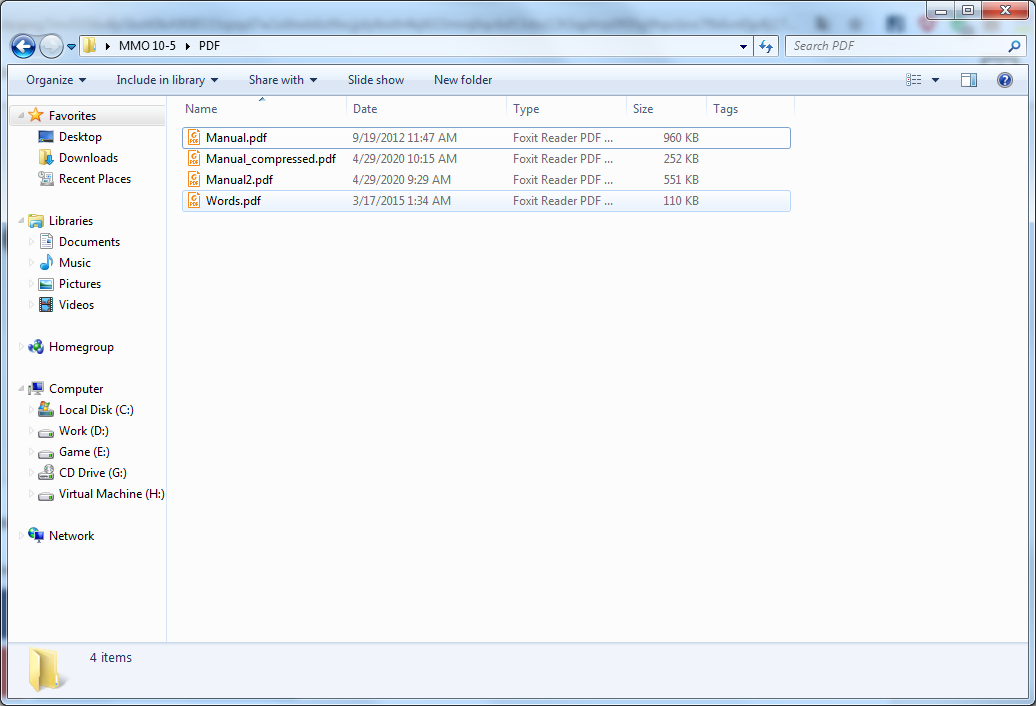
Như vậy trên đây chúng tôi đã gửi tới các bạn hướng dẫn sử dụng phần mềm nén file PDF cũng như các công cụ trực tuyến để giảm dung lượng PDF một cách hiệu quả và tiện dụng nhất. Hy vọng rằng bài viết đã mang tới nhiều kiến thức bổ ích dành cho các bạn. Chúc các bạn thao tác thành công!
Originally posted 2020-04-29 15:24:20.
