Microsoft Excel là một phần mềm bảng tính chuyên nghiệp, giúp ích rất nhiều cho những người dùng văn phòng trong công việc tính toán, thống kê số liệu. Tuy nhiên để quá trình làm việc trên Microsoft Excel thực sự chuyên nghiệp và mang tới hiệu quả tốt nhất thì ngoài việc sử dụng thành thạo những tính năng của phần mềm ra thì chúng ta cần phải quan tâm tới bố cục và cách trình bày nội dung của bảng tính. Một phần trong số những công việc đó là việc điều chỉnh khoảng cách, giãn cách các dòng trong bảng tính sao cho phù hợp để giúp người dùng tạo ra một bảng tính Excel chuyên nghiệp, có giao diện dễ nhìn, thuận mắt người xem.
Nếu như bảng tính Excel của bạn có những khoảng cách dòng không đều nhau, có dòng to dòng nhỏ thì phải thao tác giãn dòng như thế nào để giúp những hàng cột trong bảng tính có kích thước bằng nhau, tạo ra sự cân đối cho tổng thể bảng tính? Đối với những người dùng phổ thông chưa có nhiều kinh nghiệm làm việc trên Microsoft Excel thì vấn đề này sẽ khiến cho họ gặp phải những khó khăn nhất định. Để phần nào giúp đỡ những đối tượng này có thể giải quyết được những khó khăn kể trên thì trong bài viết ngày hôm nay, UberForStartups xin gửi tới các bạn hướng dẫn cách giãn dòng trong Excel chính xác và chuyên nghiệp nhất, từ đó giúp cho bạn nắm được những cách trình bày bố cục, thiết kế, giãn dòng cho bảng tính Excel nhắm tạo ra một bảng tính chuyên nghiệp nhất. Xin mời các bạn cùng theo dõi!
1. Hướng dẫn cách giãn dòng trong Microsoft Excel bằng tính năng AutoFit Row Height
AutoFit Row Height là tính năng tự động giãn cách dòng được tích hợp sẵn trong phần mềm Microsoft Excel. Nhờ có tính năng này mà người sử dụng có thể tự động căn chỉnh, giãn cách dòng một cách hợp lý, nhanh chóng và tự động mà không cần phải thực hiện nhiều thao tác phức tạp. Để sử dụng tính năng giãn cách dòng tự động – AutoFit Row Height thì đầu tiên các bạn cần mở bảng tính Excel cần chỉnh sửa ra, sau đó bạn hãy sử dụng chuột trái để bôi đen toàn bộ những ô cần tiến hành giãn cách dòng trong bảng tính.
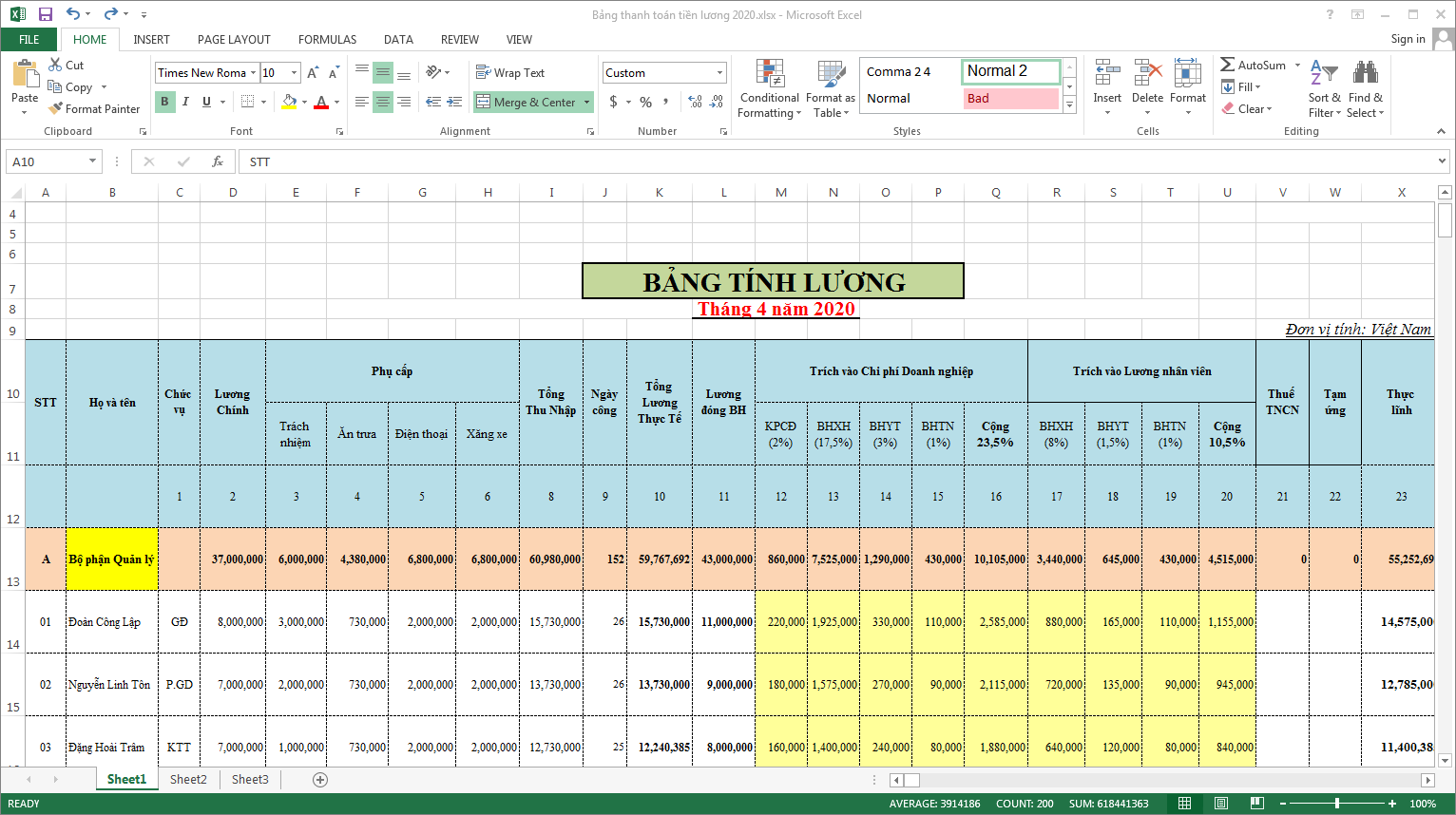
Tiếp theo các bạn nhấp chuột chọn tab Home trên thanh menu Excel, chọn tiếp nút Format nằm ở phía bên phải của thanh công cụ.
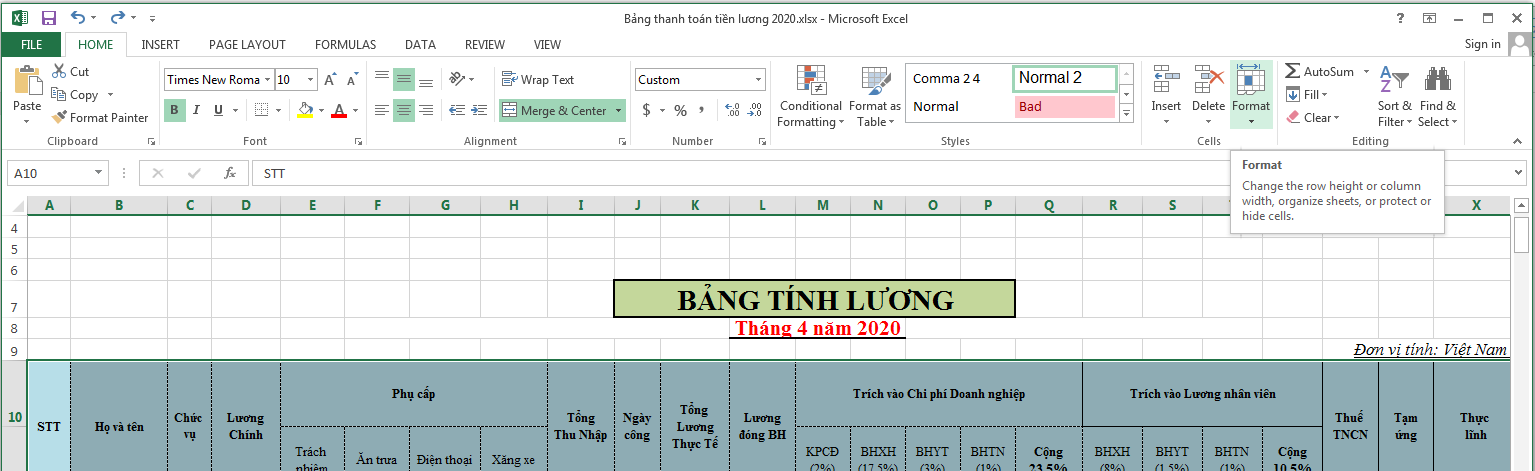
Trong công cụ Format sẽ có hai tính năng để bạn lựa chọn giãn cách dòng trong Microsoft Excel bao gồm:
– Tính năng Row Height: cho phép bạn nhập vào một giá trị chiều cao nhất định cho toàn bộ các dòng đã lựa chọn
– AutoFit Row Height: cho phép phần mềm sẽ tự động căn chỉnh giãn cách các dòng đều nhau theo bố cục
Trong đó tính năng AutoFit Row Height chính là tính năng giãn cách dòng tự động, giúp cho người dùng không phải mất nhiều thời gian và công sức cho những thao tác rắc rối. Bạn hãy nhấp chuột chọn AutoFit Row Height để phần mềm tự động căn chỉnh giãn cách dòng giúp bạn.
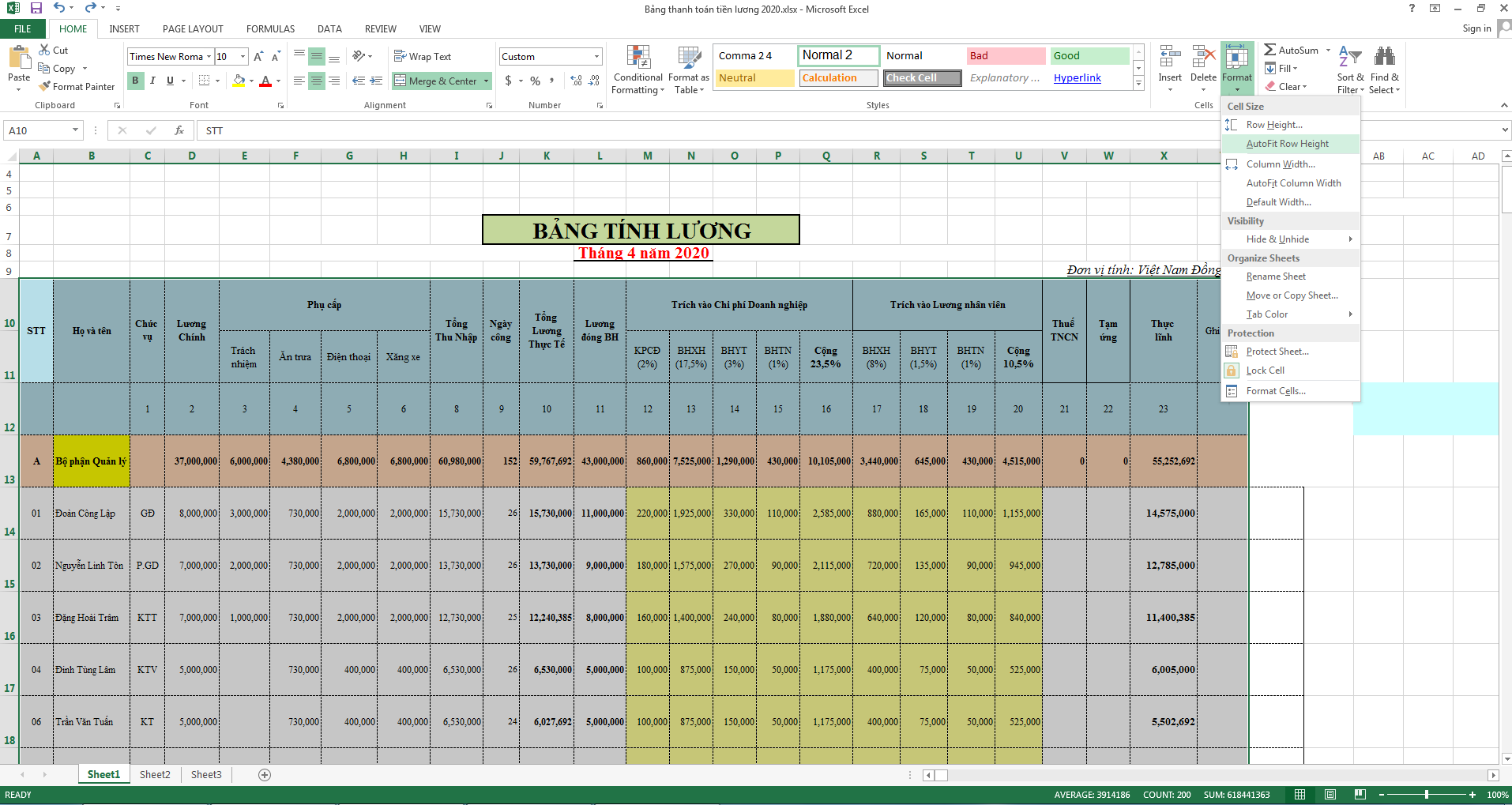
Và đây là kết quả sau khi chúng ta thực hiện giãn cách dòng tự động trong Microsoft Excel bằng tính năng AutoFit Row Height:
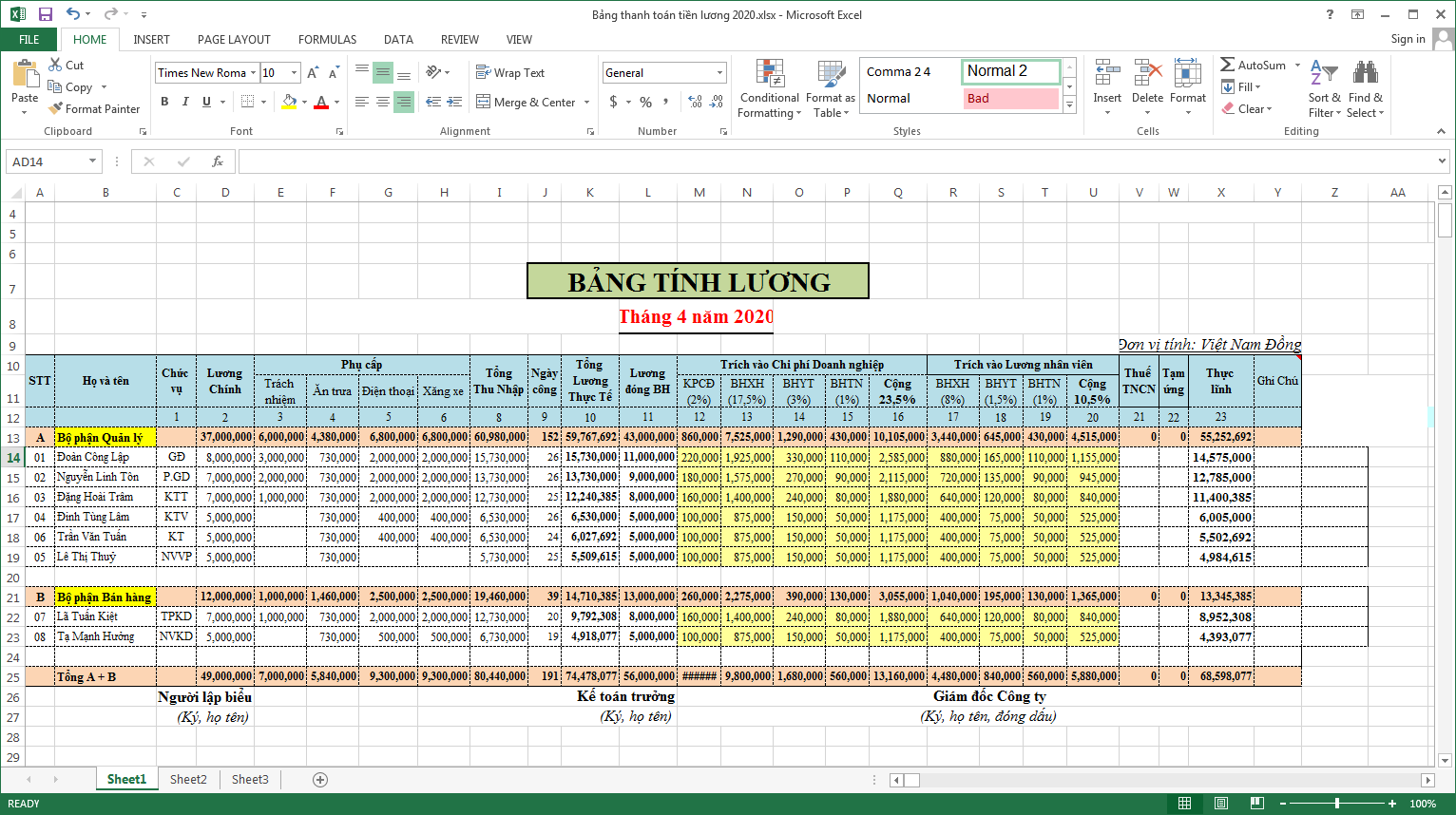
2. Hướng dẫn cách giãn dòng trong Microsoft Excel theo một giá trị nhất định
Đây là tính năng Row Height – giãn cách dòng theo 1 giá trị nhất định đã được nêu ở cách 1. Các bạn có thể thao tác giống như trên là bôi đen toàn bộ những ô cần tiến hành giãn cách dòng, sau đó lựa chọn tab Home trên thanh menu => chọn Format => chọn Row Height.
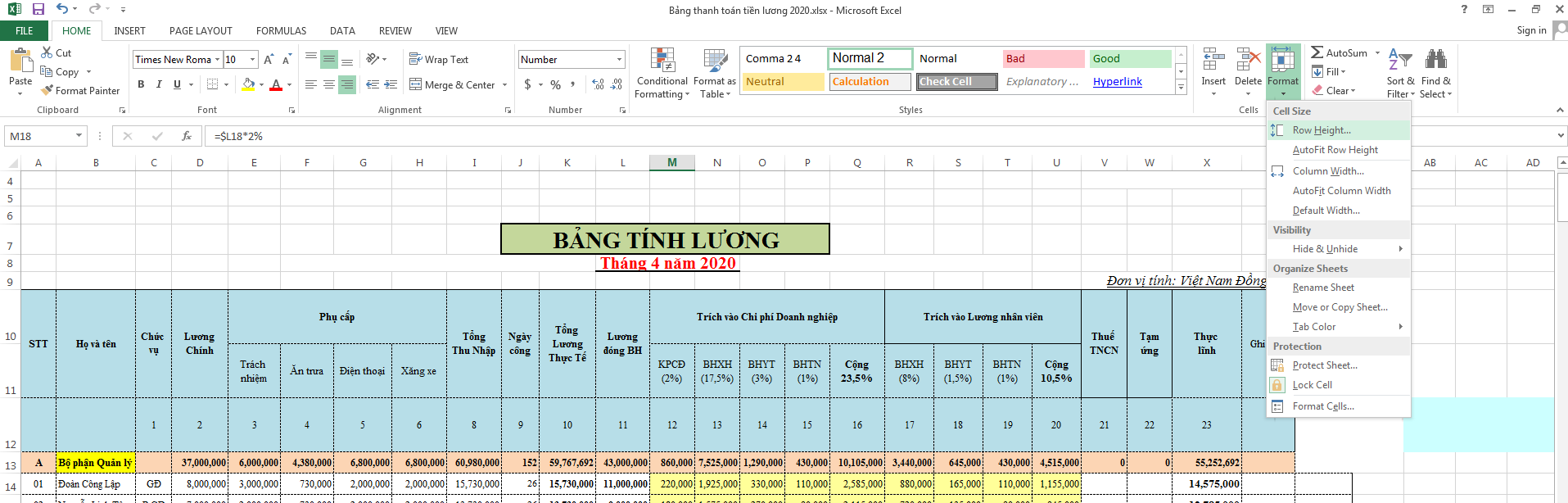
Tiếp theo trong hộp thoại Row Height các bạn hãy nhập vào giá trị khoảng cách ô cần giãn, sau đó nhấn Enter.
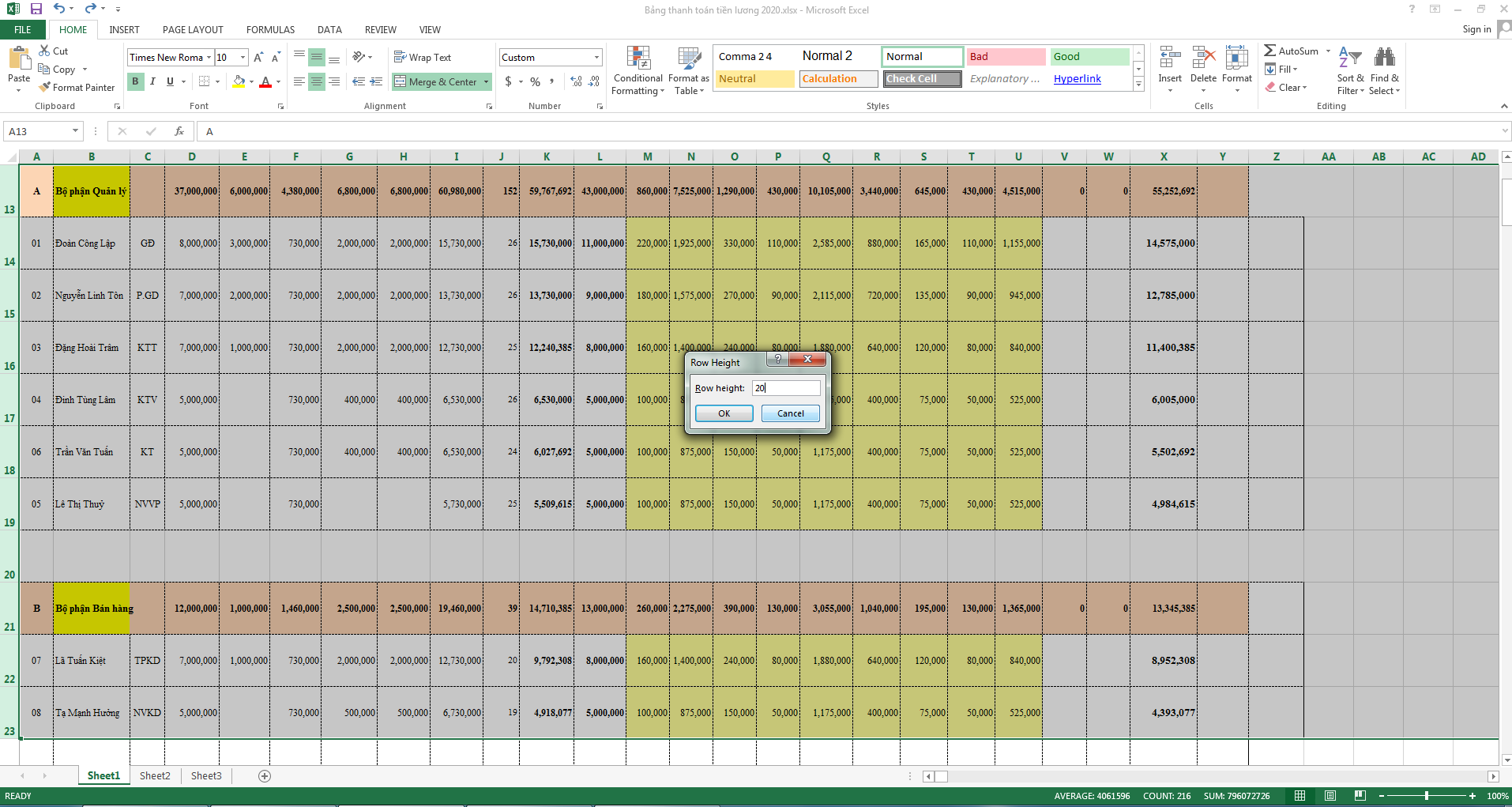
Lúc này toàn bộ những ô được lựa chọn đã được giãn cách với giá trị mà bạn đã nhập vào ở trên.
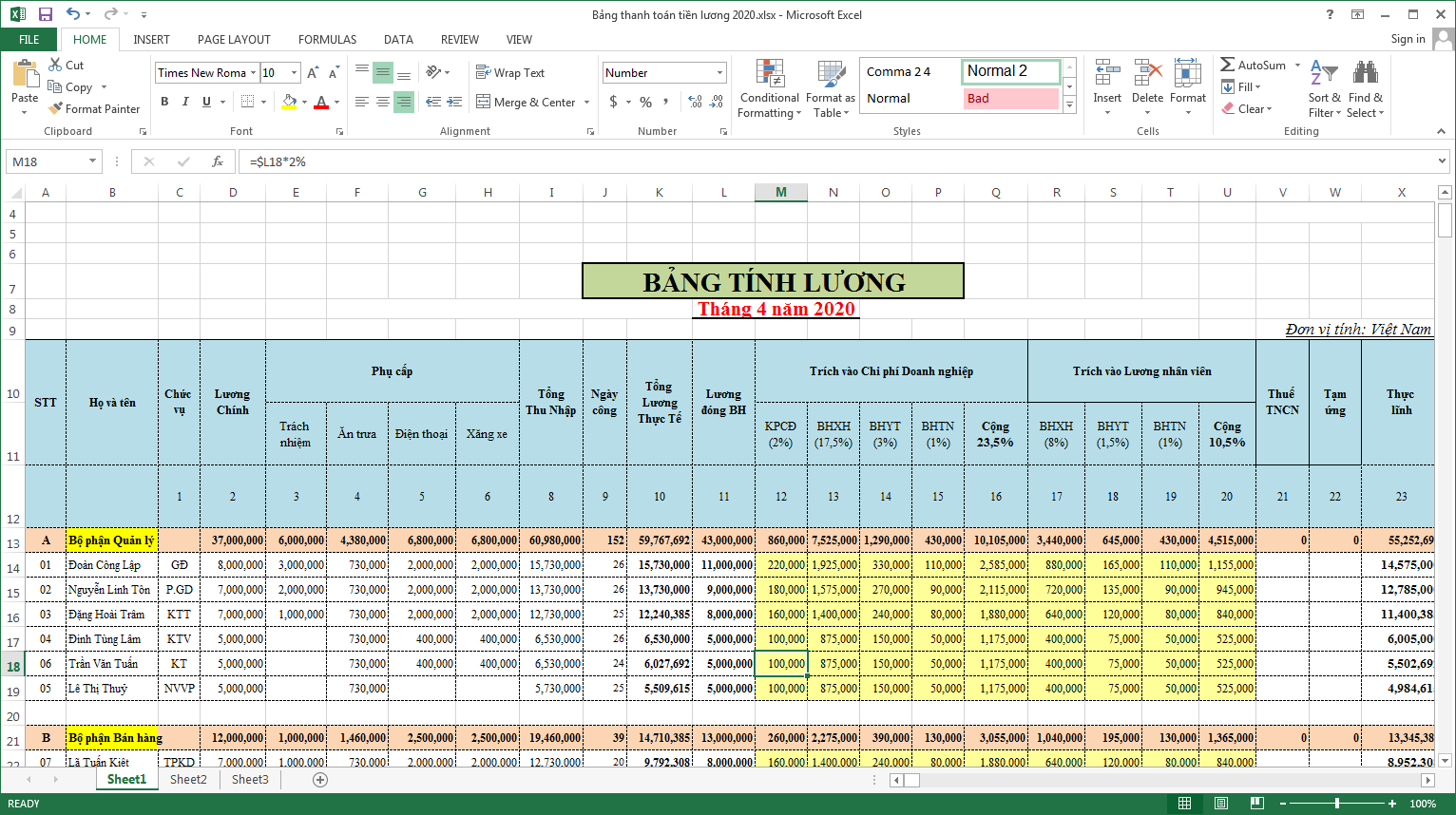
Ngoài ra các bạn cũng có thể thao tác mở nhanh hộp thoại Row Height bằng cách khi bạn tiến hành bôi đen toàn bộ các dòng cần giãn cách xong thì hãy nhấp chuột phải vào cột số thứ tự các hàng đã bôi đen ở cột ngoài cùng bên trái và chọn Row Height…
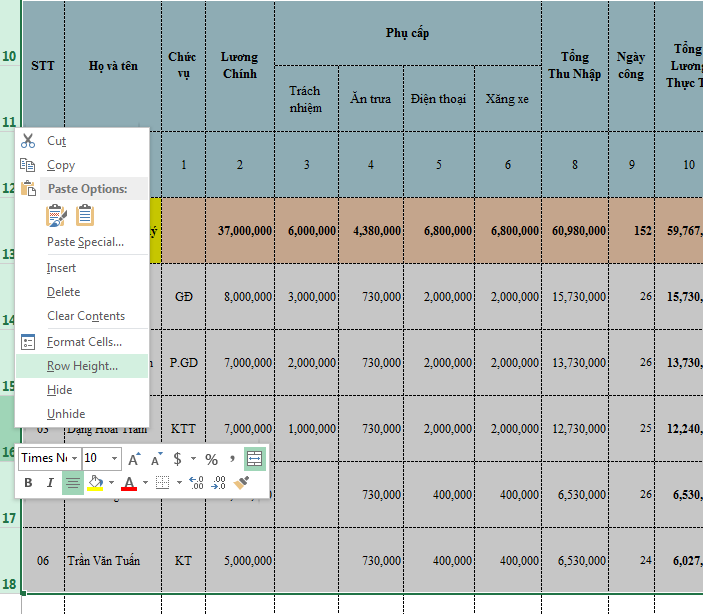
Lúc này trong hộp thoại Row Height hiện lên, các bạn hãy điền vào giá trị kích thước giãn cách dòng mà bạn muốn, sau đó bạn nhấn OK để áp dụng giá trị.
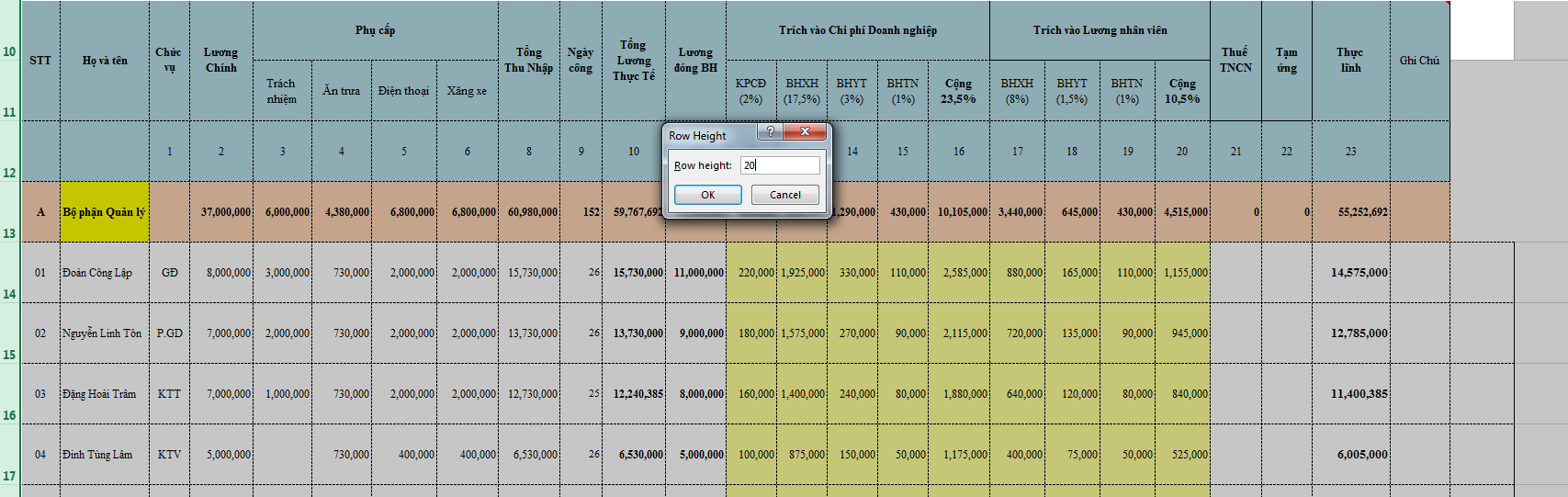
Kết quả sau khi thực hiện giãn cách dòng với một giá trị nhất định thì bạn sẽ thấy các hàng đã được giãn cách đều nhau.
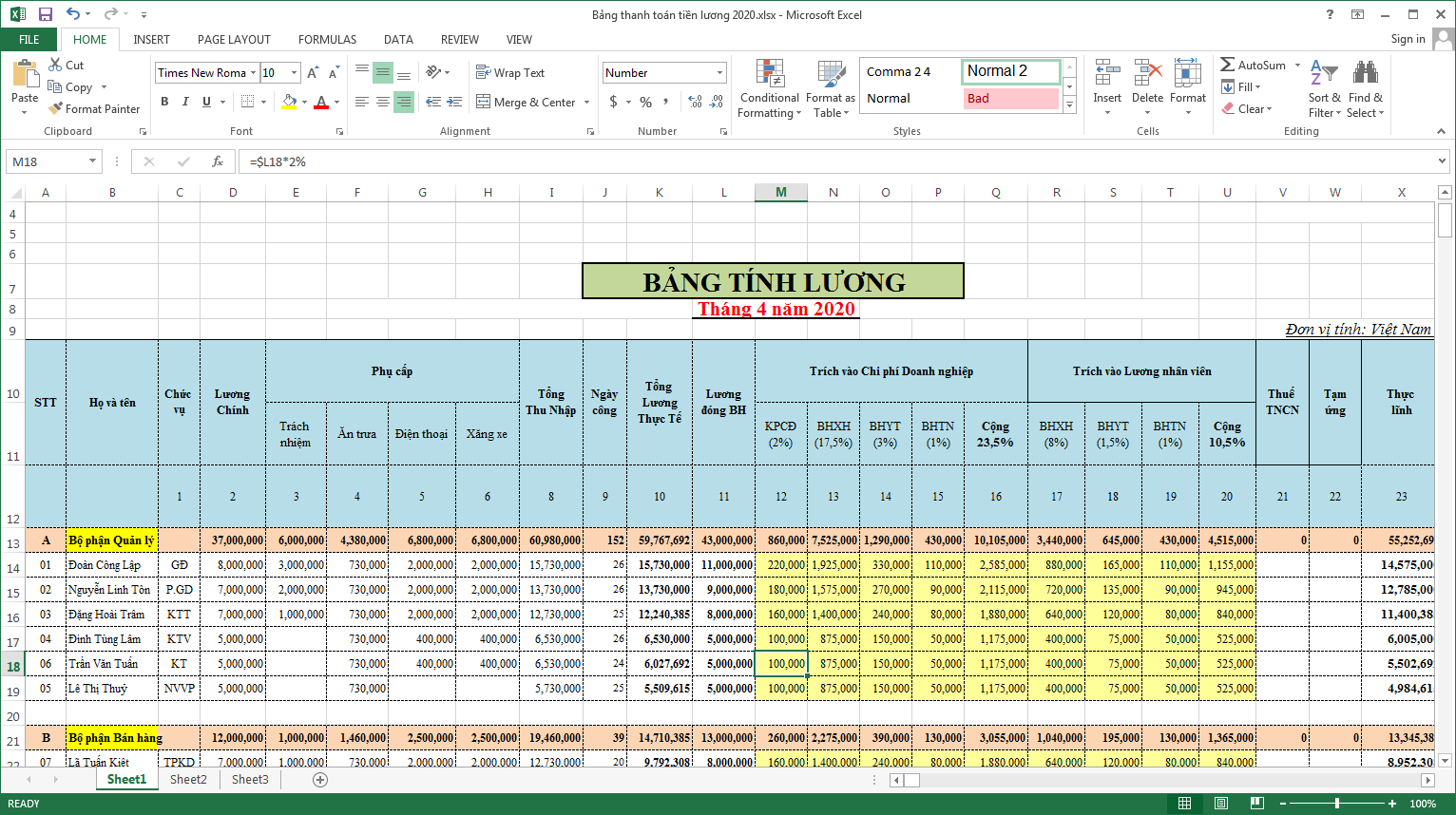
3. Hướng dẫn cách giãn dòng thủ công trong Microsoft Excel
Đây là biện pháp đơn giản nhất để giãn cách dòng trong Microsoft Excel. Tuy phải thao tác thủ công nhưng bù lại cách làm này rất hữu ích và dễ thực hiện khi bạn chỉ muốn thao tác với số ít các dòng trong bảng tính. Để thao tác giãn cách dòng thủ công trong Microsoft Excel thì các bạn hãy di chuyển con trỏ chuột vào đầu dòng muốn chỉnh sửa (đặt chuột vào dòng dưới của ô). Sau khi con trỏ chuột chuyển sang biểu tượng hình mũi tên 2 chiều lên xuống thì bạn hãy click và giữ chuột trái rồi di chuyển con trỏ để điều chỉnh khoảng giãn cách giữa các dòng. Cuối cùng bạn thả chuột trái ra để áp dụng khoảng giãn dòng đã thay đổi.
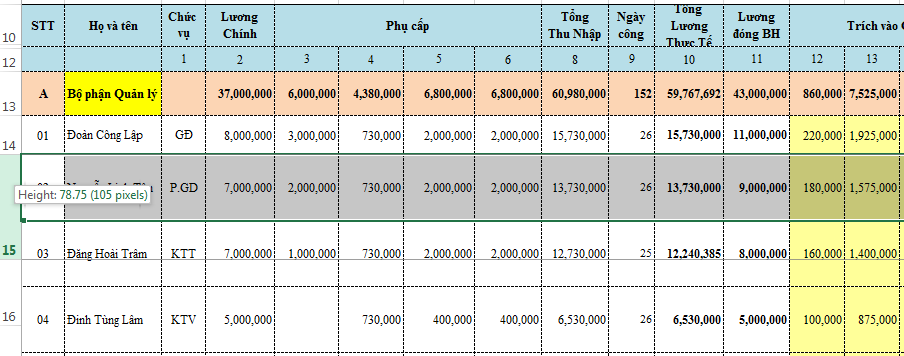
Như vậy thông qua bài viết trên đây, chúng tôi đã gửi tới các bạn hướng dẫn những cách giãn dòng trong Excel chính xác và chuyên nghiệp nhất. Hy vọng bài viết này đã mang tới nhiều kiến thức bổ ích để bạn áp dụng trong quá trình làm việc của mình. Chúc các bạn thao tác thành công!
Originally posted 2020-05-01 18:07:58.
