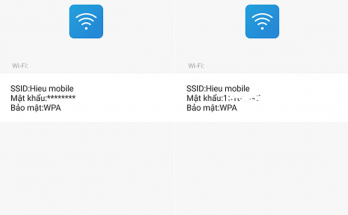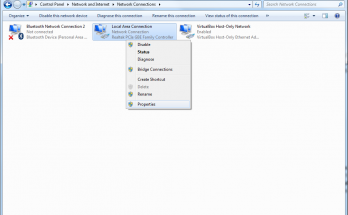iCloud là một cụm từ chắc hẳn là không hề xa lạ đối với những người sử dụng sản phẩm của Apple như iPhone, iPad,… Đây là một dịch vụ đồng bộ hóa bằng công nghệ dữ liệu đám mây độc quyền Apple. Nhờ có iCloud mà người dùng có thể dẽ dàng lưu trữ những thông tin quan trọng như danh bạ, tin nhắn, hình ảnh, ghi chú,… trên nền tảng đám mây và đồng bộ những dữ liệu này trên các thiết bị khác nhau của Apple như Macbook, iPhone, iPad,… Để sử dụng những tiện ích này thì trước hết người dùng cần phải đăng ký cho mình 1 tài khoản iCloud. Để đăng ký iCloud thì các bạn có thể sử dụng nhiều thiết bị khác nhau như iPhond, iPad, iMac hay cách đơn giản hơn là đăng ký trên máy tính. Đó cũng chính là nội dung mà Uberforstartups muốn gửi tới các bạn trong bài viết ngày hôm nay hướng dẫn cách tạo tài khoản iCloud trên máy tính. Xin mời các bạn cùng theo dõi!
Hướng dẫn cách đăng ký tài khoản iCloud trên máy tính
Để có thể đăng ký thành công 1 tài khoản iCloud thì đầu tiên các bạn cần phải chuẩn bị cho mình 1 hòm thư điện tử (email) đang hoạt động bình thường và hòm thư này phải chưa từng đăng ký 1 tài khoản Apple ID nào trước đây. Mật khẩu đăng ký iCloud gồm ít nhất có từ 8 ký tự trở lên, trong đó phải bao gồm có chữ in hoa, chữ in thường và chứa ít nhất 1 chữ số. Chính vì những quy định nghiêm ngặt này mà nó có thể sẽ làm cho mật khẩu trở nên khó nhớ và rắc rối hơn nhưng bù lại nhờ vậy tài khoản của bạn sẽ được tăng cường tính bảo mật đáng kể, từ đó giúp cho thông tin tài khoản cũng như dữ liệu cá nhân của bạn được bảo vệ với một mức độ tốt hơn. Sau khi đã chuẩn bị sẵn cho mình những điều kiện trên thì các bạn hãy truy cập vào địa chỉ https://appleid.apple.com/account#!&page=create để mở giao diện đăng ký tài khoản iCloud. Tại giao diện của form đăng ký các bạn hãy điền thông tin giống như dưới mẫu sau:
(1) Họ và tên của bạn.
(2) Quốc gia nơi bạn đang sinh sống.
(3) Ngày, tháng, năm sinh của bạn.
(4) Hòm thư điện tử màl bạn muốn đăng kí tài khoản Apple ID.
(5) Nhập mật khẩu của bạn. Lưu ý rằng mật khẩu cần phải có ít nhất 8 kí tự với số và chữ, trong đó tối thiểu phải có 1 chữ cái viết hoa.
(6) Nhập lại mật khẩu giống như trên để xác nhận
(7) Nhập mã quốc gia của thuê bao điện thoại của bạn (mã quốc gia của Việt Nam là +84)
(8) Nhập số điện thoại của bạn (Lưu ý bỏ số 0 ở đầu) và lựa chọn hình thức nhận mã xác nhận (gọi điện hoặc nhắn tin)
(9) Nhập mã captcha ở hình bên cạnh vào ô.
Sau khi nhập xong thông tin các bạn hãy kiểm tra lại lần cuối xem đã chính xác chưa rồi nhấp chuột chọn Continue để chuyển sang bước tiếp theo.
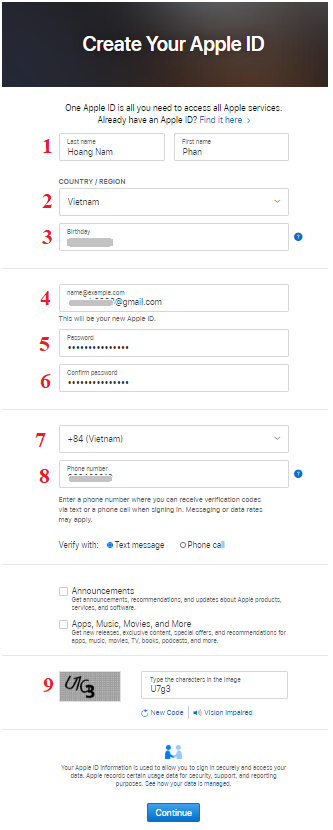
Sau khi bạn chọn Continue thì một email chứa mã xác thực sẽ được Apple gửi tới email mà bạn đã đăng kí. Các bạn hãy sao chép rồi dán đoạn mã này vào trong ô trống như hình bên dưới rồi nhấp chuột chọn Continue để chuyển sang bước tiếp theo.
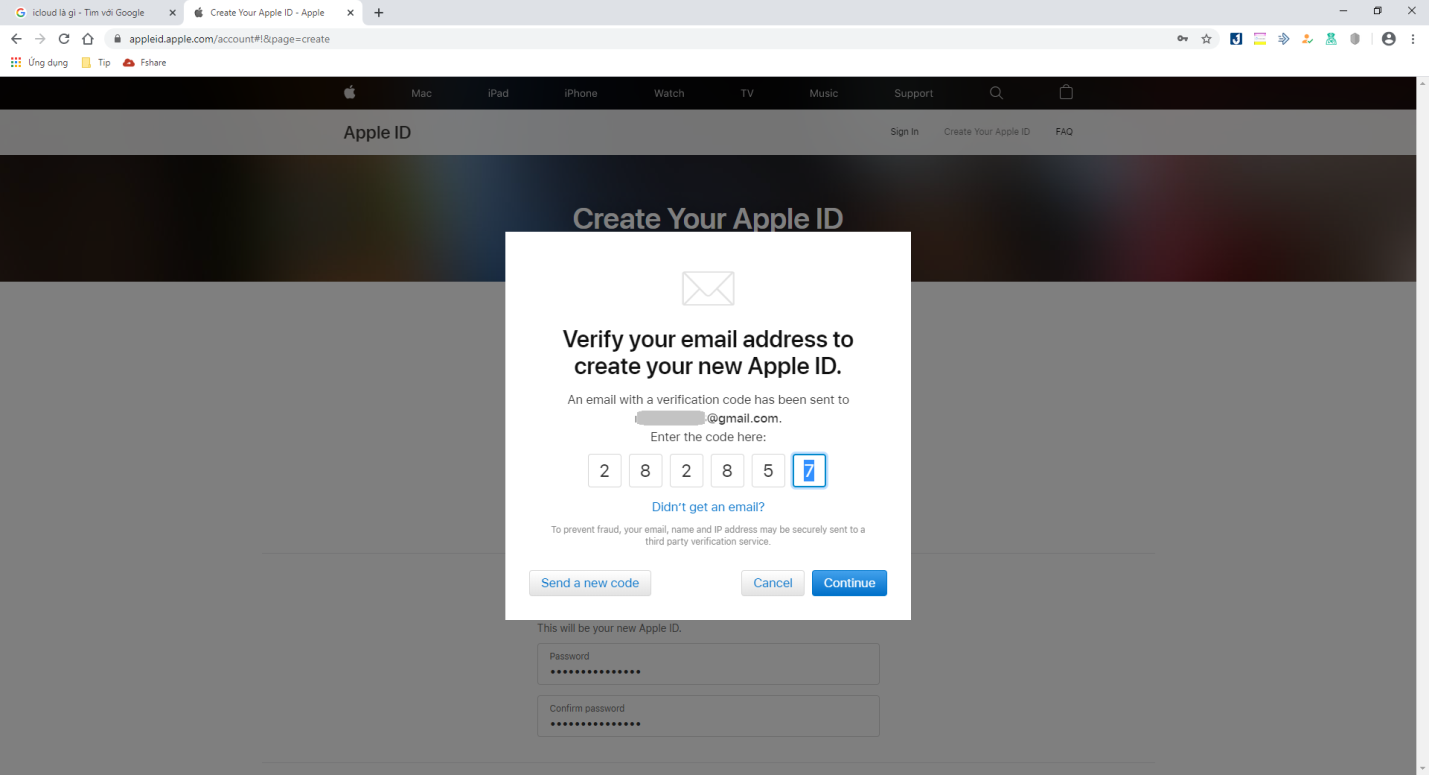
Apple tiếp tục gửi một tin nhắn chứa mã xác nhận để xác thực số điện thoại của bạn và số điện thoại đã đăng ký. Bạn hãy điền mã xác thực trong tin nhắn vào ô trống rồi nhấn Continue.
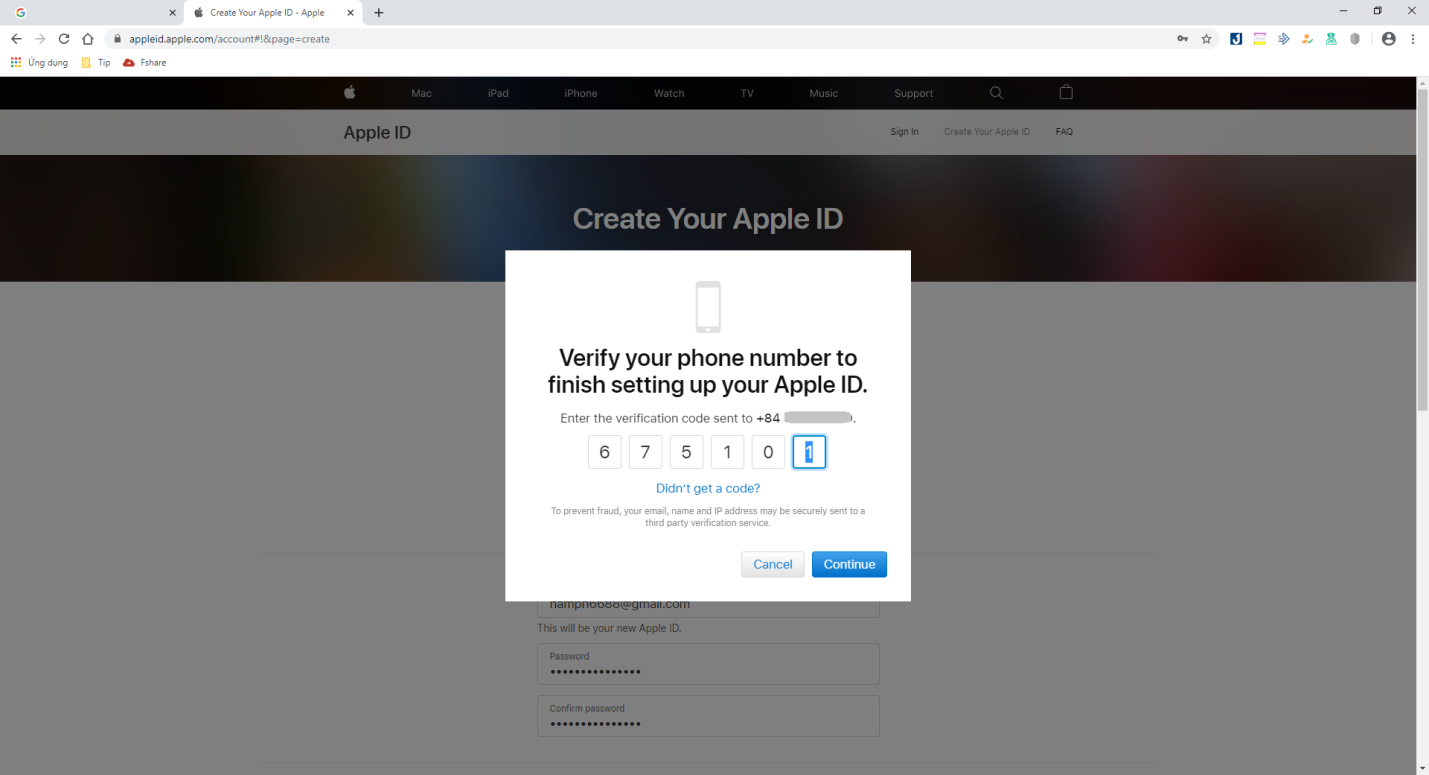
Sau khi quá trình đăng ký hoàn tất, 1 cửa sổ mới hiển thị thông tin người dùng sẽ hiện ra. Bạn hãy kiểm tra lại những thông tin của mình xem đã chính xác chưa.
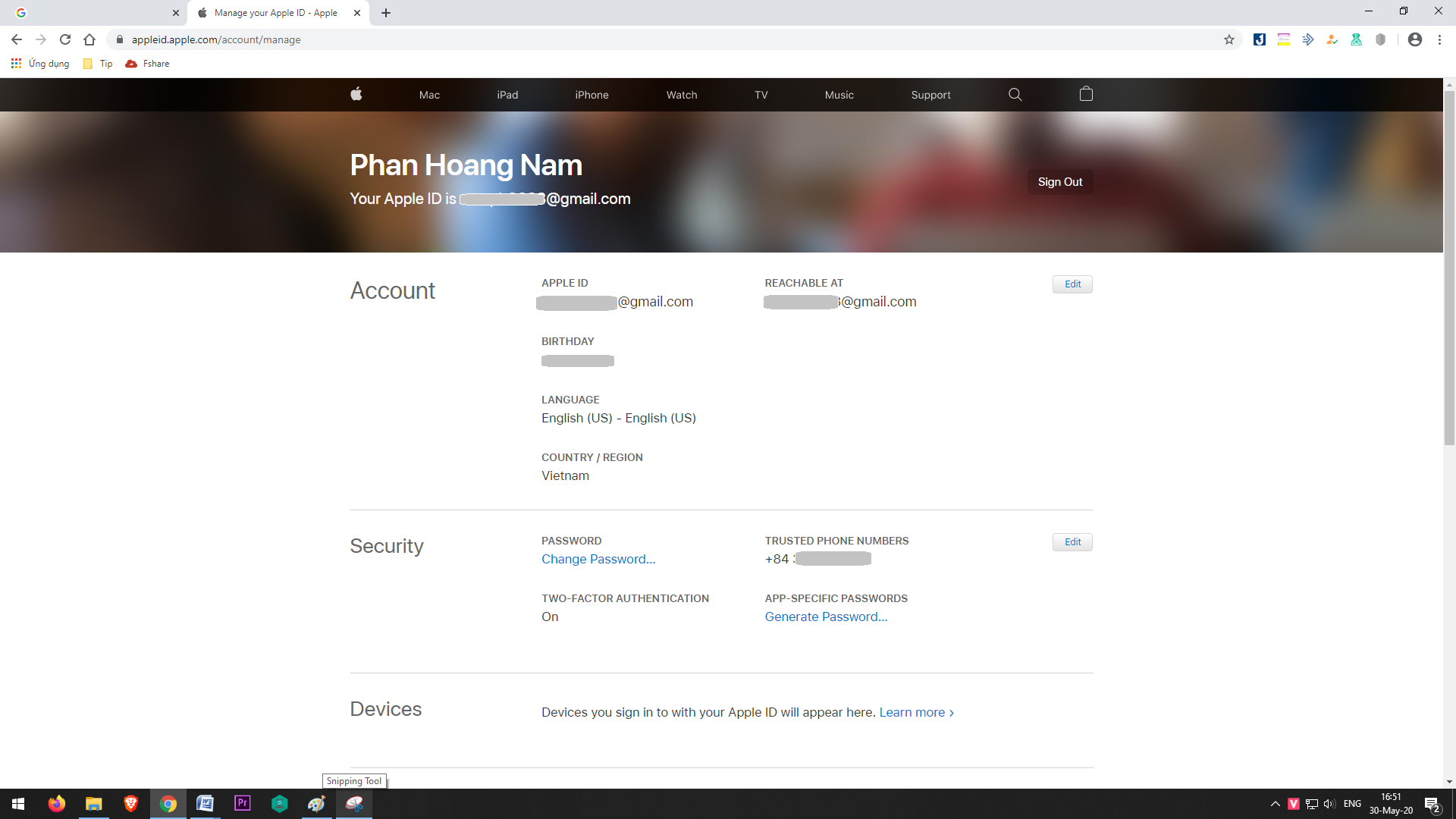
Sau bước ày thì quá trình tạo tài khoản iCloud (và cả Apple ID) đã xong. Các bạn đã có thể tiến hành đăng nhập vào Icloud theo liên kết sau: https://www.icloud.com/. Tại giao diện đăng nhập các bạn hãy nhập vào email và mật khẩu vào ô trống rồi nhấn Enter.
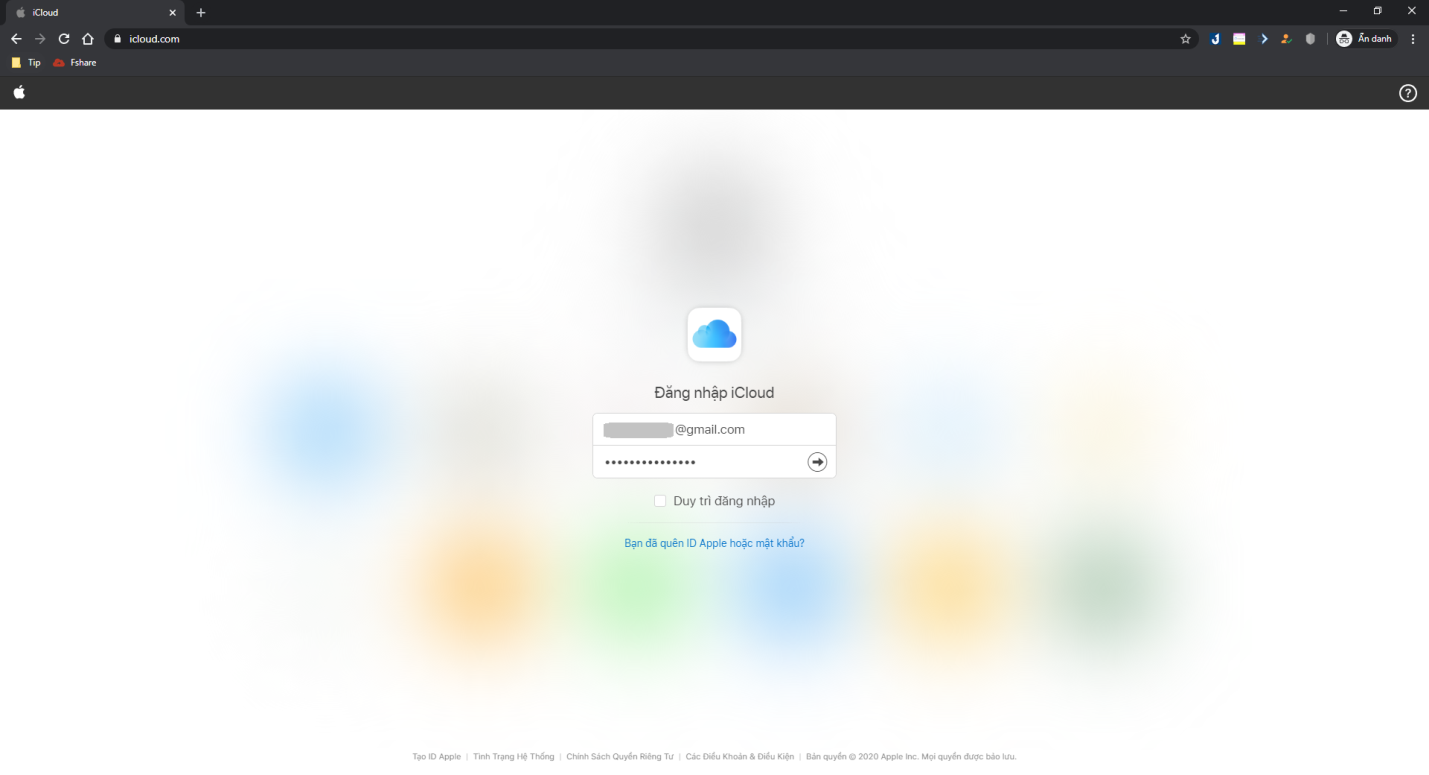
Trong lần đầu đăng nhập thì một bảng thông báo điều khoản và điều kiện sẽ hiện ra. Các bạn có thể đọc rồi nhấn Đồng ý để tiếp tục.
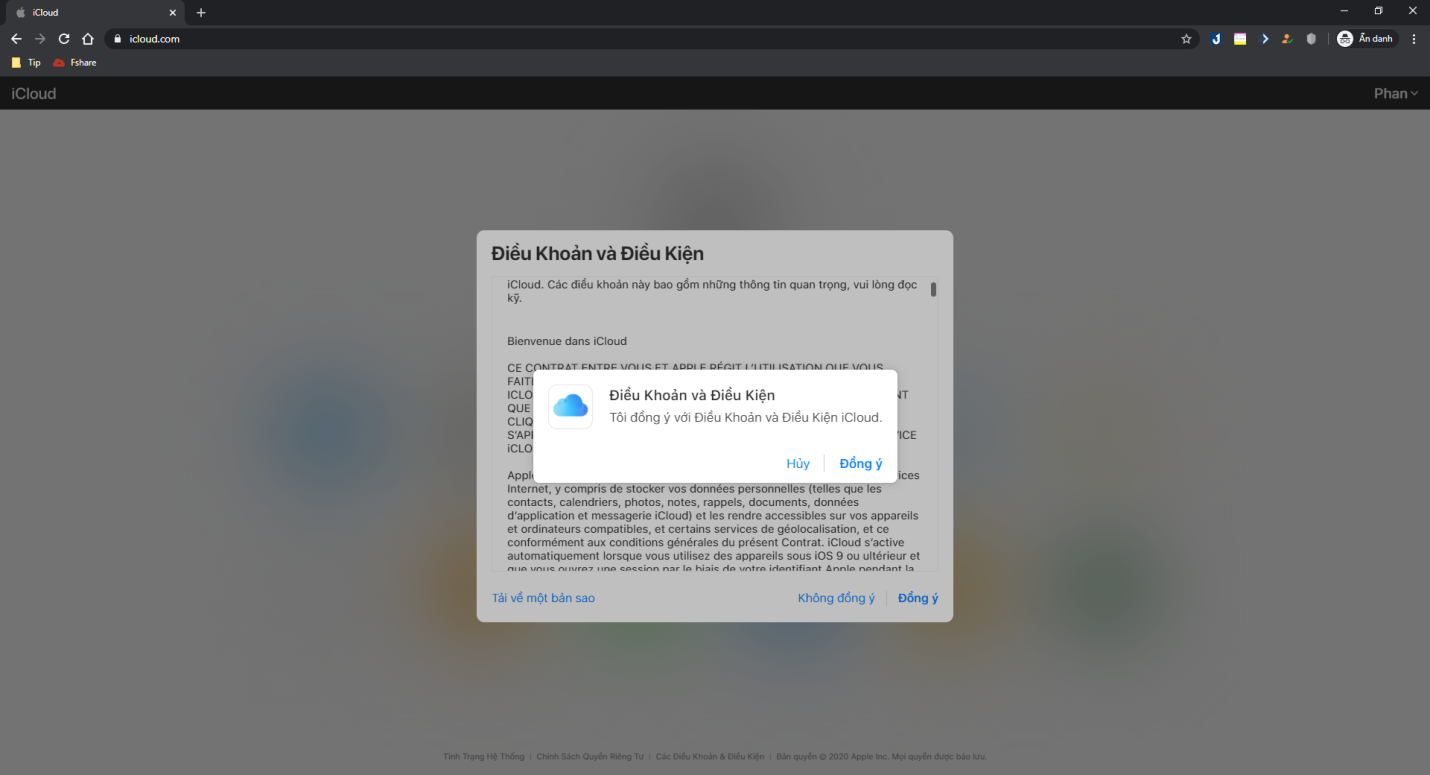
Tiếp theo hệ thống sẽ gửi một tin nhắn chứa mã xác thực về số điện thoại của bạn. Bạn hãy nhập mã xác thực chứa trong tin nhắn vào ô trống.
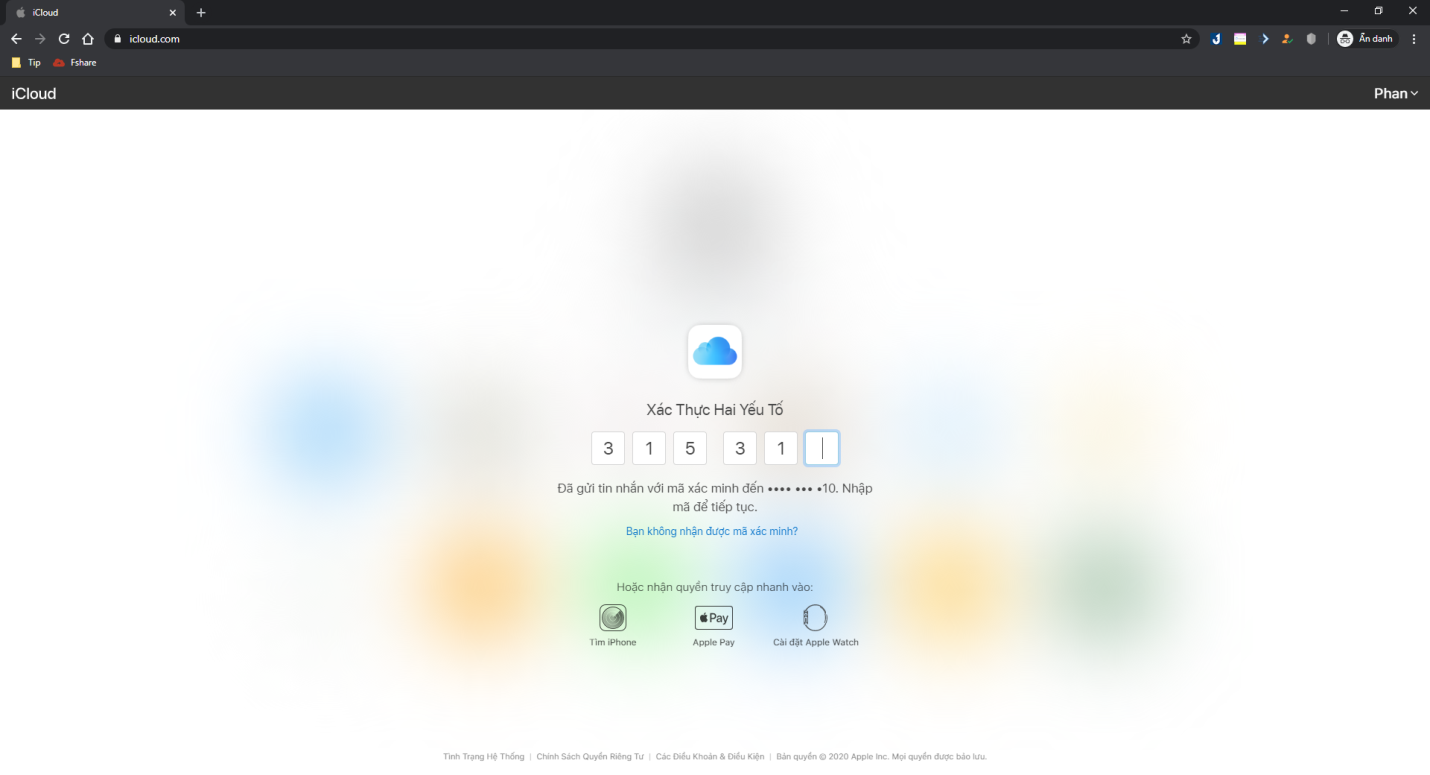
Sau khi hoàn thành các bước bên trên thì một giao diện hiện ra như hình dưới chính là giao diện của iCloud. Như vậy là chúng ta đã thao tác đăng ký iCloud trên máy tính thành công rồi.
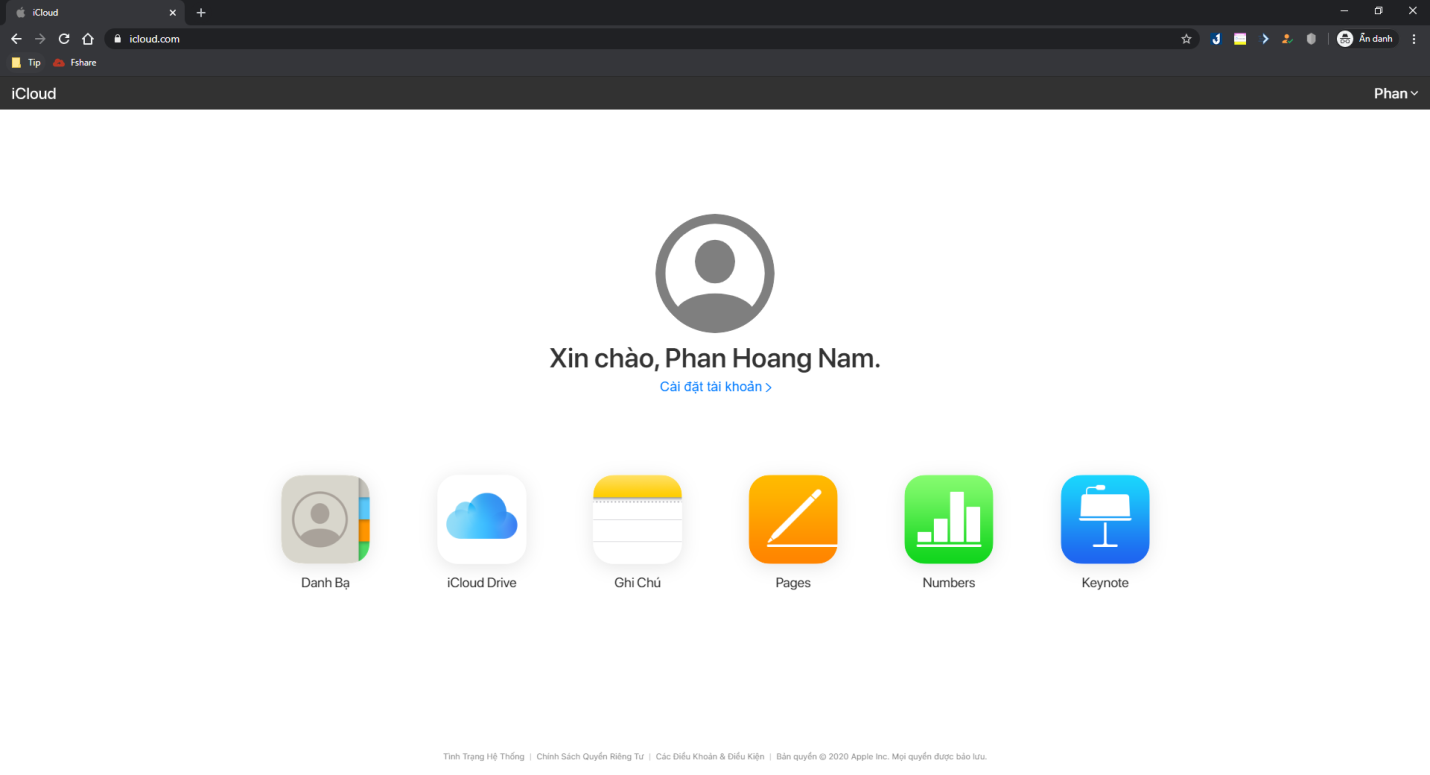
Như vậy thông qua bài viết trên đây chúng tôi đã gửi tới các bạn hướng dẫn cách tạo tài khoản iCloud trên máy tính đơn giản, nhanh chóng và dễ dàng thực hiện nhất. Có thể nói rằng iCloud là một dịch vụ vô cùng tiện lợi đối với những người sử dụng các thiết bị phần cứng của Apple nhờ 1 hệ sinh thái khép kín, mang tới tiện ích tối đa cho người dùng. Để hiểu rõ hơn về iCloud thì các bạn cần phải tìm hiểu rất nhiều những tính năng hữu ích khác của nó nếu như bạn muốn thành thạo về iCloud, muốn hiểu rõ hơn về dịch vụ này cũng như cách thức quản lý tài khoản iCloud và quyền hạn của bạn đối với dịch vụ này. Cảm ơn các bạn đã theo dõi bài viết !
Originally posted 2020-06-13 20:31:41.