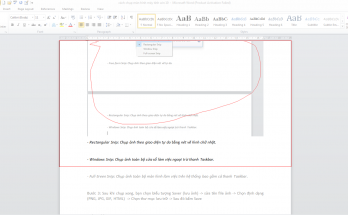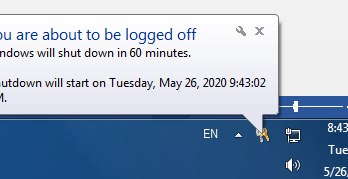Hệ điều hành Windows 10 là phiên bản hệ điều hành mới nhất hiện nay tới từ hãng phần mềm Microsoft. Trong phiên bản Windows này đã có rất nhiều tính năng được cải tiến và bổ sung để mang tới trải nghiệm tối ưu nhất cho người dùng. Một trong số đó là tính năng phát wifi cho laptop. Việc sử dụng tính năng phát wifi trên laptop sẽ giúp cho người sử dụng có thể dễ dàng chia sẻ kết nối mạng internet trên thiết bị của mình sang cho những thiết bị khác như: Smartphone, tablet hay những laptop của những người dùng khác. Việc sử dụng laptop để phát wifi, kết nối từ thiết bị này sang thiết bị khác sẽ giúp cho người dùng chủ động và mang tới sự tiện lợi trong một vài tình huống nhất định. Tuy nhiên để thiết lập và sử dụng tính năng này trên laptop thì không phải người dùng nào cũng nắm rõ thao tác và cách thực hiện. Chính vì lý do đó mà trong bài viết ngày hôm nay, Uberforstartups xin gửi tới các bạn hướng dẫn cách phát wifi cho laptop Win 10 đơn giản, nhanh chóng và tiện lợi nhất. Mời các bạn cùng theo dõi!
1. Hướng dẫn cách phát Wifi trên Laptop Windows 10 bằng tính năng Mobile Hotspot
Để sử dụng tính năng Mobile Hotspot trên hệ điều hành Windows 10 thì đầu tiên các bạn hãy truy cập vào menu Settings bằng cách nhấp chuột vào nút Start Menu => chọn Setting.
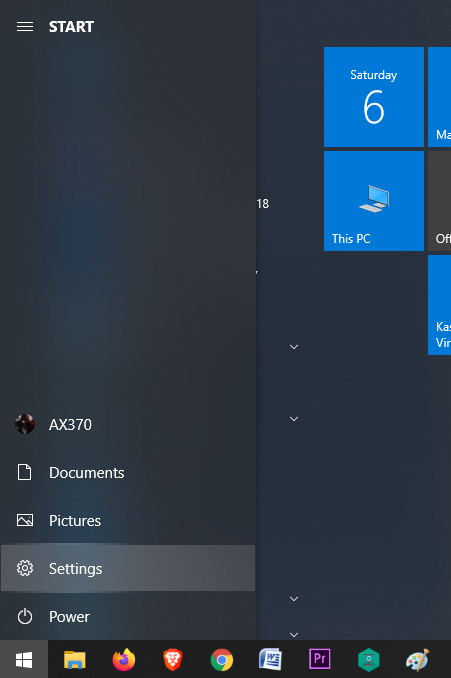
Trong cửa sổ Setting các bạn nhấp chuột chọn Network & Internet -> Chọn Mobile Hostpot
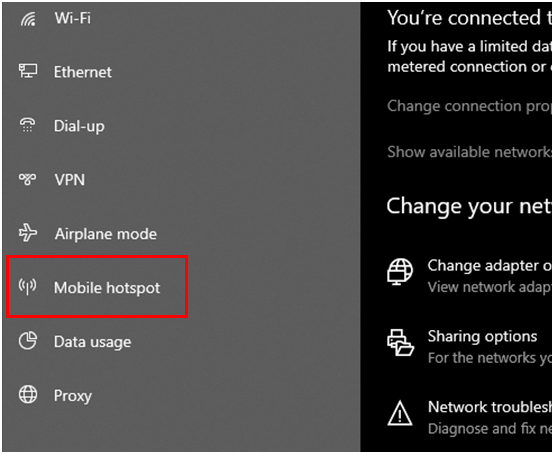
Tại hộp thoại Mobile Hostpot các bạn hãy nhấp chuột chọn Edit để tiến hành thay đổi tên wifi cũng như mật khẩu của mạng Wifi đó.
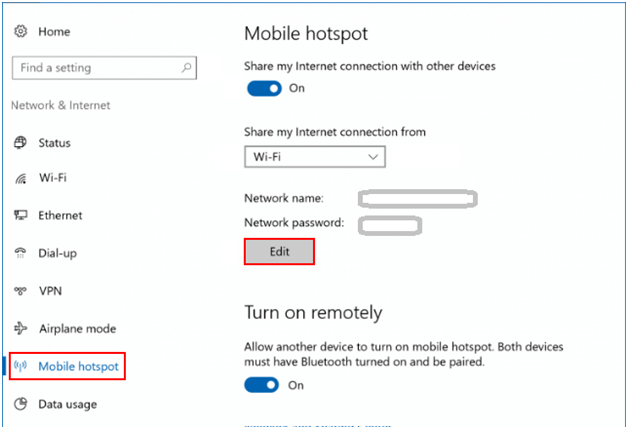
Tại cửa sổ Edit network info hiện ra các bạn hãy thay đổi tên mạng wifi tại dòng Network name và thay đổi mật khẩu tại dòng Network password (at least 8 characters). Lưu ý mật khẩu wifi phải có ít nhất từ 8 ký tự trở lên. Sau khi thiết lập xong các bạn hãy nhấp chuột chọn Save để lưu lại tên và mật khẩu Wifi đó.
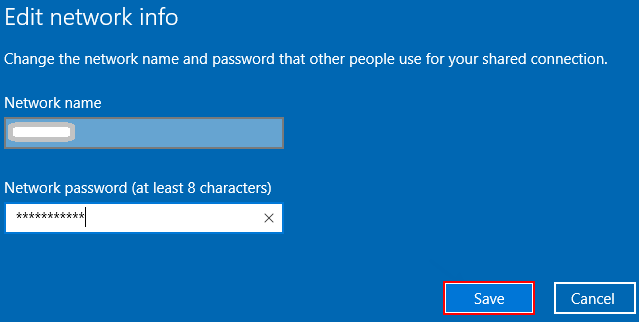
Trở lại cửa sổ Mobile Hostpot các bạn hãy nhấp chuột vào nút On để bật chức năng phát Wifi với tên wifi và mật khẩu vừa thiết lập.
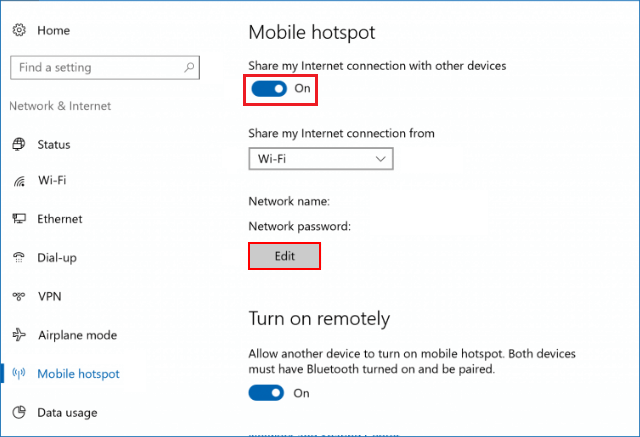
Lúc này khi có thiết bị kết nối tới mạng Wifi của bạn thì các bạn sẽ biết được thông tin của thiết bị đó bao gồm tên hiển thị của thiết bị, địa chỉ IP và địa chỉ Mac của thiết bị đó. Tuy nhiên các bạn hãy lưu ý là tính năng Mobile Hostpot chỉ giới hạn tối đa 8 thiết bị kết nối đồng thời mà thôi.
2. Hướng dẫn cách phát Wifi trên Laptop Windows 10 bằng lệnh Command Line
Ngoài cách sử dụng tính năng Mobile Hotspot trong mục Settings thì người dùng có thể sử dụng giao diện dòng lệnh Command Line để thiết lập cấu hình cũng như bật tính năng phát wifi trên laptop win 10. Đầu tiên các bạn hãy mở cửa sổ Command Prompt bằng cách nhấp chuột chọn Start Menu => gõ từ khóa cmd => nhấp chuột phải vào ứng dụng Command Prompt trong danh sách và chọn Run as an administrator.
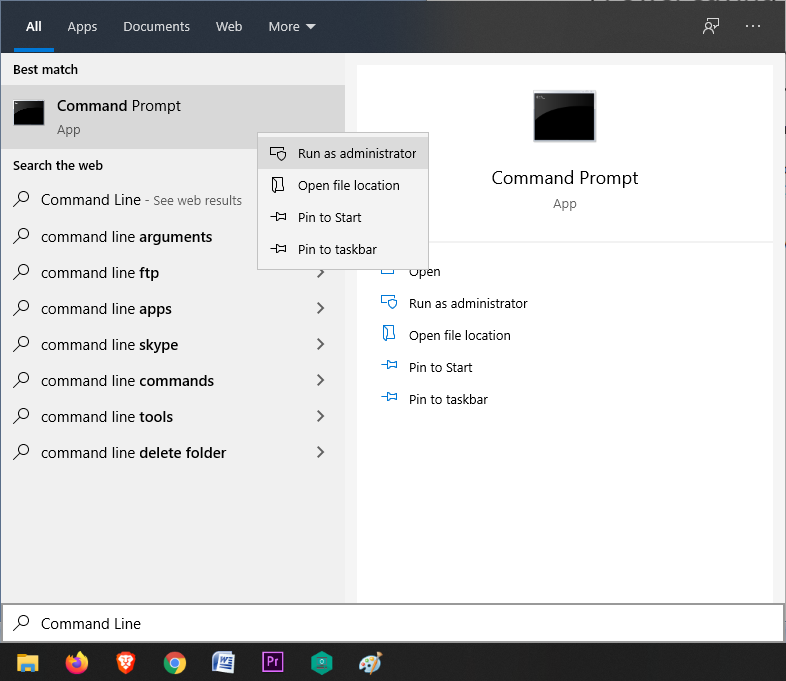
Trong cửa sổ Command Prompt các bạn hãy nhập vào dòng lệnh theo cú pháp sau: netsh wlan set hostednetwork mode=allow ssid=”xxx” key=”zzz”, trong đó xxx là tên wifi bạn muốn thiết lập còn zzz là mật khẩu của mạng wifi đó (mật khẩu wifi phải chứa tối thiểu từ 8 ký tự trở lên), sau đó các bạn nhấn Enter để tiếp tục.
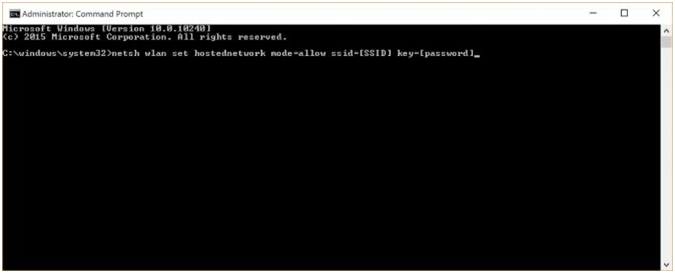
Sau khi bạn nhấn Enter thì hệ thống sẽ tự động thiết lập một kết nối mạng Wi-Fi mới với thông số SSID và mật khẩu giống như bạn đã đặt. Tiếp theo các bạn hãy nhập tiếp dòng lệnh netsh wlan start hostednetwork tại cửa sổ Command Prompt và nhấn Enter để bắt đầu phát wifi.
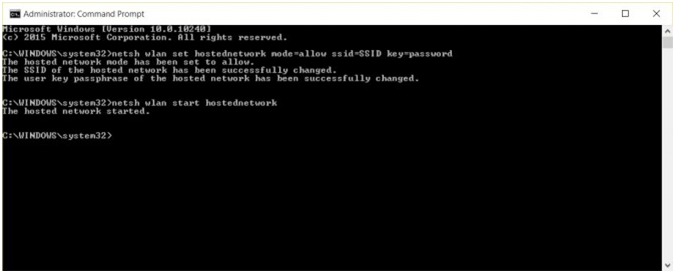
Tiếp theo các bạn hãy mở mục Network Connections bằng cách nhấp chuột chọn Start Menu => gõ từ khóa View Network Connections => nhấp chuột chọn vào dòng View Network Connections trong danh sách.
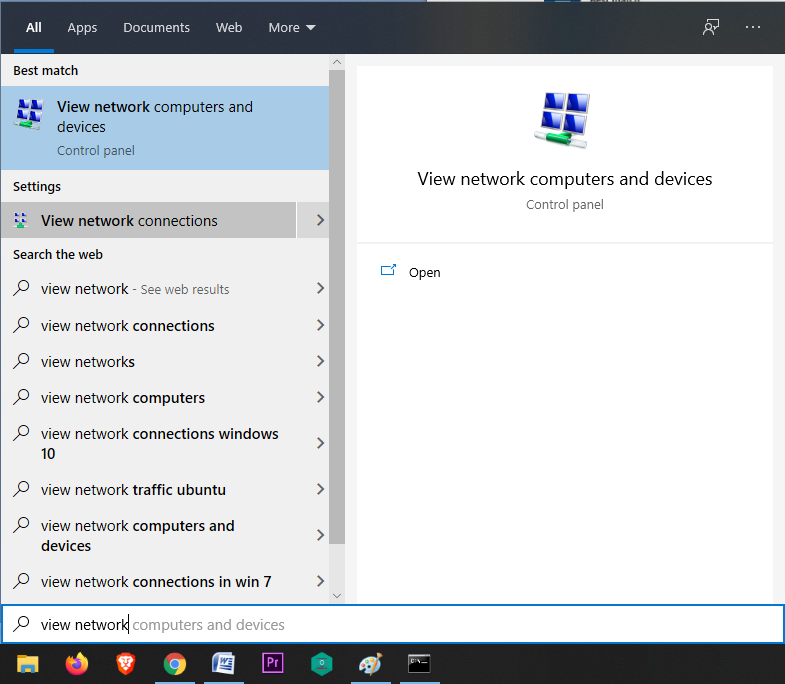
Tại cửa sổ Network Connections các bạn hãy nhấp chuột phải vào biểu tượng kết nối wifi mà bạn vừa thiết lập trên laptop và chọn Properties. Trong hộp thoại Wifi Properties các bạn hãy nhấp chuột vào tab Sharing và tick chuột vào ô Allow other network users to connect through this computer’s internet connection. Tại mục Home networking connection các bạn hãy lựa chọn tới kết nối internet mà lap top của bạn đang sử dụng. Cuối cùng các bạn nhấp chuột chọn OK để hoàn tất.
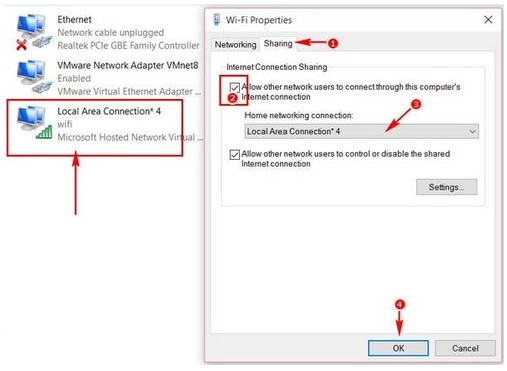
Như vậy lúc này kết nối wifi mà laptop của bạn phát ra đã có thể sử dụng bình thường rồi. Lúc này các bạn đã có thể kết nối các thiết bị khác như máy tính bảng hay laptop vào điểm truy cập wifi vừa tạo. Để dừng phát wifi các bạn hãy nhập lệnh netsh wlan stop hostednetwork vào cửa sổ Command Prompt và nhấn Enter. Ngoài ra bạn có thể tham khảo 1 số các lệnh dưới đây để quản lý điểm kết nối wifi trong cửa sổ Command Prompt :
– Kiểm tra điểm phát wifi: netsh wlan show hostednetwork.
– Hủy bỏ điểm phát wifi đã tạo: netsh wlan set hostednetwork mode=disable ssid= “xxx” key= “zzz”, trong đó xxx là tên điểm truy cập wifi còn zzz là mật khẩu.
Như vậy trên đây chúng tôi đã gửi tới các bạn hướng dẫn cách phát wifi cho laptop Win 10 đơn giản, nhanh chóng và tiện lợi nhất bằng những công cụ có sẵn trên hệ điều hành Windows mà không cần phải sử dụng tới những phần mềm của bên thứ 3 phức tạp và rắc rối. Hy vọng rằng bài viết đã mang tới nhiều kiến thức bổ ích dành cho các bạn. Chúc các bạn thao tác thành công!
Originally posted 2020-06-12 09:42:03.