Đối với những người làm công việc thiết kế thì AutoCAD đã trở thành một cái tên vô cùng quen thuộc và phổ biến. Đây là công cụ không thể thiếu và được sử dụng để hỗ trợ người dùng tạo nên những bản vẽ thiết kế trong nhiều lĩnh vực khác nhau như xây dựng, cơ khí, viễn thông, chế tạo máy,… Tuy nhiên một trong những vấn đề không thể tránh khỏi khi sử dụng phần mềm AutoCAD để thiết kế những bản vẽ kỹ thuật chính là việc dung lượng của file CAD sau khi thiết kế trở nên quá lớn, từ đó dẫn tới rất nhiều khó khăn cho người sử dụng như quá trình làm việc với file CAD sẽ trở nên rắc rối hơn rất nhiều.
Chẳng hạn như việc người dùng không thể sao chép và dán đối tượng, thời gian lựa chọn, di chuyển đối tượng trên bản vẽ bị kéo dài, delay hay việc mở file rất lâu, hoặc bị treo hoặc tự động thoát ứng dụng. Từ đó dẫn tới những thao tác làm việc của người dùng trở nên chậm chạm và phiền phức. Ngoài ra khi kích thước file CAD trở nên lớn hơn sẽ dẫn tới những khó khăn và hạn chế khi đính kèm tệp tin lên thư điện tử hoặc tải lên các dịch vụ lưu trữ & chia sẻ trực tuyến.
Đặc biệt kích thước dung lượng file CAD sẽ ảnh hưởng trực tiếp tới chất lượng bản in và tốc độ khi in ấn. Khi kích thước dung lượng file CAD của bạn lớn thì thời gian hệ thống xử lý trong quá trình in ấn sẽ lâu hơn hoặc nặng hơn thì sẽ xuất hiện những lỗi trong quá trình in ấn. Việc in ấn những file Cad có kích thước dung lượng nặng cũng khiến cho hệ thống bị hao mòn và dễ gây ra hỏng hóc hơn. Chính vì vậy song song với quá trình thiết kế thì việc giảm thiểu dung lượng file CAD cũng là một vấn đề rất quan trọng và cần thiết. Đó cũng chính là nội dung mà Uberforstartups muốn gửi tới các bạn trong bài viết ngày hôm nay những cách giảm dung lượng file CAD hiệu quả và dễ thực hiện nhất. Xin mời các bạn cùng theo dõi!
Xem thêm: Cách giảm dung lượng file PDF
Hướng dẫn những cách giảm dung lượng file CAD hiệu quả nhất
Tóm tắt những thao tác được sử dụng nhằm làm giảm dung lượng file Cad gồm những bước sau:
– Sử dụng lệnh Audit để sửa chữa lỗi
– Sử dụng lệnh PU loại bỏ các đối tượng thừa
– Sử dụng lệnh Wblock lựa chọn đối tượng cần lưu sang bản vẽ mới
1. Sử dụng lệnh Audit để sửa chữa lỗi
Mục đích sử dụng: Lệnh Audit được sử dụng để kiểm tra phát hiện và sửa chữa, loại bỏ những lỗi và các đối tượng không cần thiết. Bản chất ciệc sử dụng lệnh Audit không làm giảm đi kích thước của tệp tin CAD nhưng lệnh này thực sự hữu dụng khi kết hợp với những lệnh trong các quá trình tiếp theo.
Thao tác: Đầu tiên các bạn hãy nhấp chuột vào khoảng trống trong giao diện làm việc của phần mềm và gõ lệnh “audit” vào trong ô trống hiện ra rồi nhấn Enter hoặc các bạn hãy nhấp chuột vào biểu tượng logo AutoCAD màu đỏ ở góc trái màn hình để mở AutoCAD menu rồi chọn Drawing utilities > Audit.
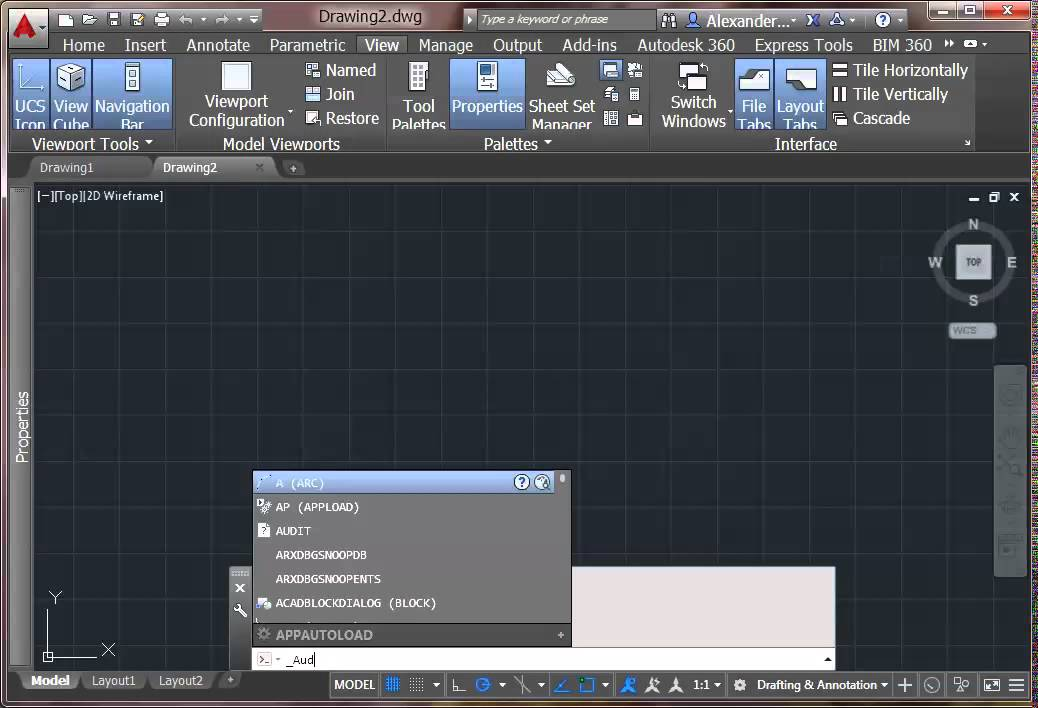
Xuất hiện 1 cửa sổ command hiện ra thông báo Fix any errors detected? [Yes/No] <N>: thì các bạn hãy nhập “y” rồi nhấn Enter để phần mềm AutoCAD sẽ tự động tìm kiếm và loại bỏ những lỗi tồn tại trên bản vẽ. Sau đó 1 thông báo sẽ hiển thị kết quả kiểm tra lên màn hình thông báo số lỗi tìm thấy và số lỗi đã sửa chữa sau khi hoàn thành lệnh. Các bạn có thể lặp lại thao tác này nhiều lần cho đến khi không còn lỗi xuất hiện nữa.
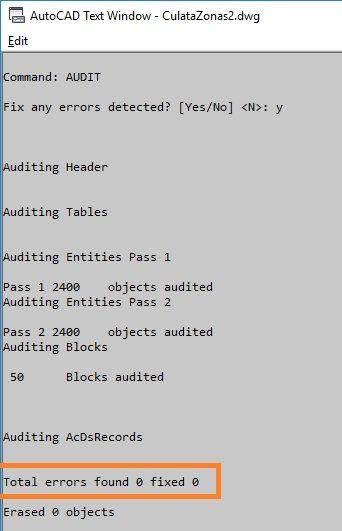
2. Sử dụng lệnh Purge để loại bỏ các đối tượng thừa
Mục đích: Sau khi chạy xong lệnh Audit kiểm tra bản vẽ thì các bạn có thể sử dụng lệnh Purge để quét bản vẽ và xóa/loại bỏ những đối tượng thừa không được sử dụng trong bản vẽ như những khối block, các loại đường nét, Dim, text, vật liệu và layers,….
Thao tác: Để thực hiện lệnh Purge thì các bạn hãy nhấp chuột vào 1 khoảng trống trong giao diện làm việc của phần mềm AutoCAD và gõ lệnh “pu” vào trong ô trống hiện ra rồi nhấn Enter hoặc các bạn hãy nhấp chuột vào biểu tượng logo AutoCAD màu đỏ ở góc trái màn hình để mở AutoCAD menu rồi chọn Drawing utilities > Purge.
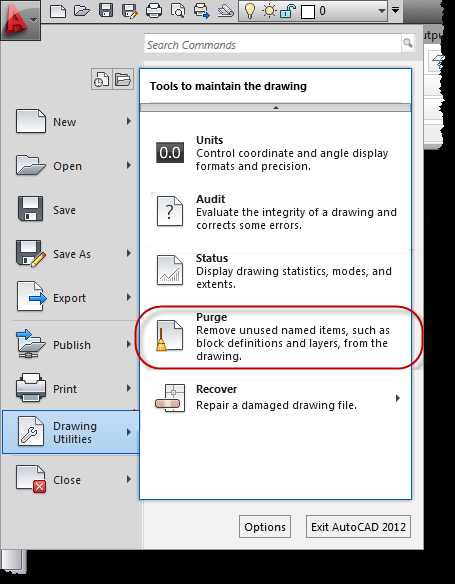
Lúc này sẽ xuất hiện hộp thoại Purge. Trong hộp thoại này các bạn hãy nhấp chuột chọn Purge All để loại bỏ những đối tượng thừa trên bản vẽ. Lưu ý rằng như như các bạn vẫn muốn sử dụng một trong số những đối tượng này cho những lần thao tác tiếp theo thì các bạn không nên chọn Purge All mà nên lựa chọn thủ công những đối tượng muốn bỏ đi, sau đó các bạn nhấn Close để hoàn tất.
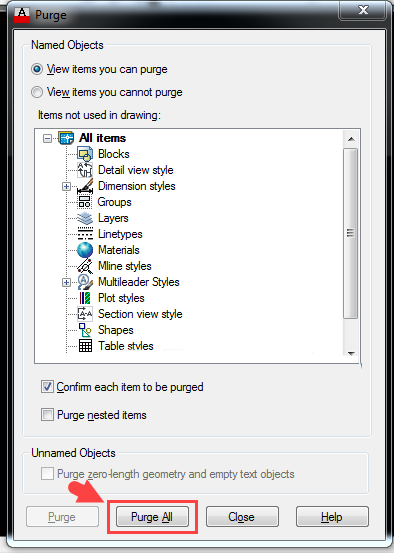
3. Sử dụng lệnh Wblock lựa chọn đối tượng cần lưu sang bản vẽ mới
Mục đích: Ngược lại với lệnh Purge, lệnh Wblock sẽ không loại bỏ các đối tượng thừa trên bản vẽ mà lệnh này sẽ bạn lựa chọn đối tượng cần thiết để lưu lại nó trên một tập tin sạch. Từ đó các bạn có thể loại bỏ những đối tượng dư thừa trong tập tin gốc và giảm dung lượng của file CAD.
Thao tác: Để thực hiện lệnh Wblock thì các bạn hãy nhấp chuột vào 1 khoảng trống trong giao diện làm việc của phần mềm AutoCAD và gõ lệnh “WBLOCK” vào trong ô trống hiện ra rồi nhấn Enter. Trong hộp thoại Write Block các bạn hãy tick chuột vào dong Block và lựa chọn đối tượng muốn lưu trong mũi tên xổ xuống rồi nhấn OK. Lưu ý rằng các bạn chỉ nên lựa chọn đối tượng mà bạn muốn lưu lại vào tập tin mới chứ không nên chọn ALL khi phần mềm yêu cầu các bạn lựa chọn đối tượng.
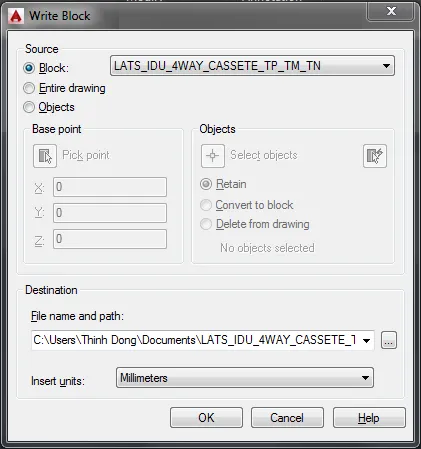
Tổng kết
Trên đây là hướng dẫn cách giảm dung lượng file cad hiệu quả và dễ thực hiện nhất mà chúng tôi muốn gửi tới các bạn trong bài viết ngày hôm nay. Các bạn có thể áp dụng hết những cách mà chúng tôi đã giới thiệu trong bài viết để cố gắng làm giảm dung lượng bản vẽ AutoCAD, từ đó giúp cho qua trình làm việc diễn ra nhanh chóng và thuận lợi hơn. Chúc các bạn thao tác thành công!
Originally posted 2020-06-12 09:52:29.

