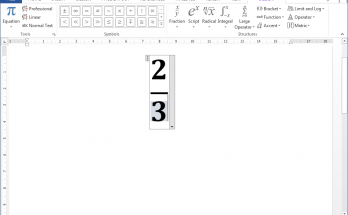PDF là một định dạng tài liệu rất tiện dụng và được sử dụng rộng rãi trong công việc hàng ngày. Trong quá trình làm việc với định dạng file PDF thì việc in file PDF là một kỹ năng cơ bản mà hầu như bất kỳ người làm văn phòng nào cũng có thể thao tác thực hiện được. Tuy nhiên vẫn có một số ít những người dùng phổ thông lại gặp khó khăn trong vấn đề này, nhất là đối với những người mới sử dụng định dạng PDF và đặc biệt là trong quá trình in 2 mặt. Do vậy để phần nào giúp đỡ người dùng tháo gỡ những khó khăn khi sử dụng tài liệu định dạng PDF, đặc biệt là trong quá trình in ấn, thì trong bài viết ngày hôm nay, UberForStartups xin gửi tới các bạn hướng dẫn cách in file PDF, 1 mặt, 2 mặt đơn giản và thuận tiện nhất. Mời các bạn cùng theo dõi!
Xem thêm: Cách giảm dung lượng file PDF
1. Hướng dẫn cách in file PDF với trình duyệt Google Chrome
Đây là một giải pháp rất hữu dụng và nhanh chóng nếu như trên máy tính của bạn chưa được cài bất kỳ phần mềm hỗ trợ file PDF nào. Hiện nay đa số các máy tính đều được trang bị một trình duyệt web nào đó và phổ biến nhất là Google Chrome nên các bạn có thể sử dụng công cụ này để in 1 file PDF bất kỳ. Đầu tiên bạn hãy mở file PDF trên trình duyệt Chrome bằng cách nhấp chuột phải vào file PDF => chọn Open with => chọn Google Chrome.
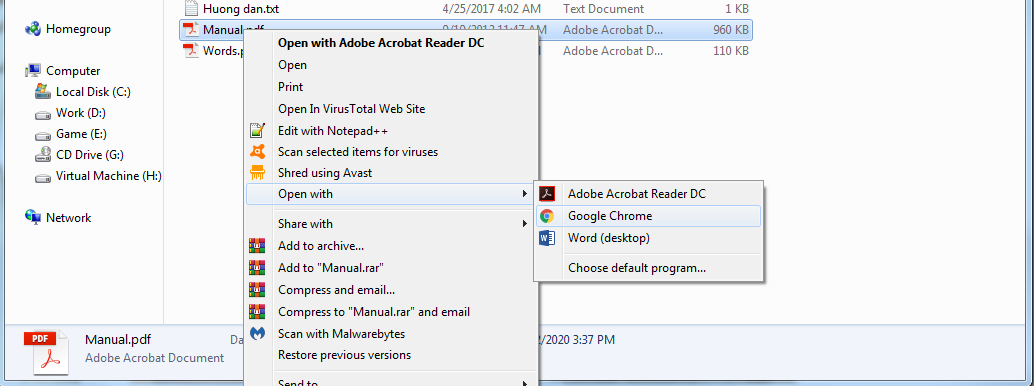
Lúc này file PDF sẽ được mở ra ngay trong trình duyệt Google Chrome và bạn có thể xem nội dung file của mình ngay trên trình duyệt này. Tiếp theo bạn hãy nhấp chuột vào biểu tượng máy in ở góc trên bên phải giao diện trình duyệt để mở hộp thoại Print hoặc bạn có thể nhấn tổ hợp phím Ctrl + P.
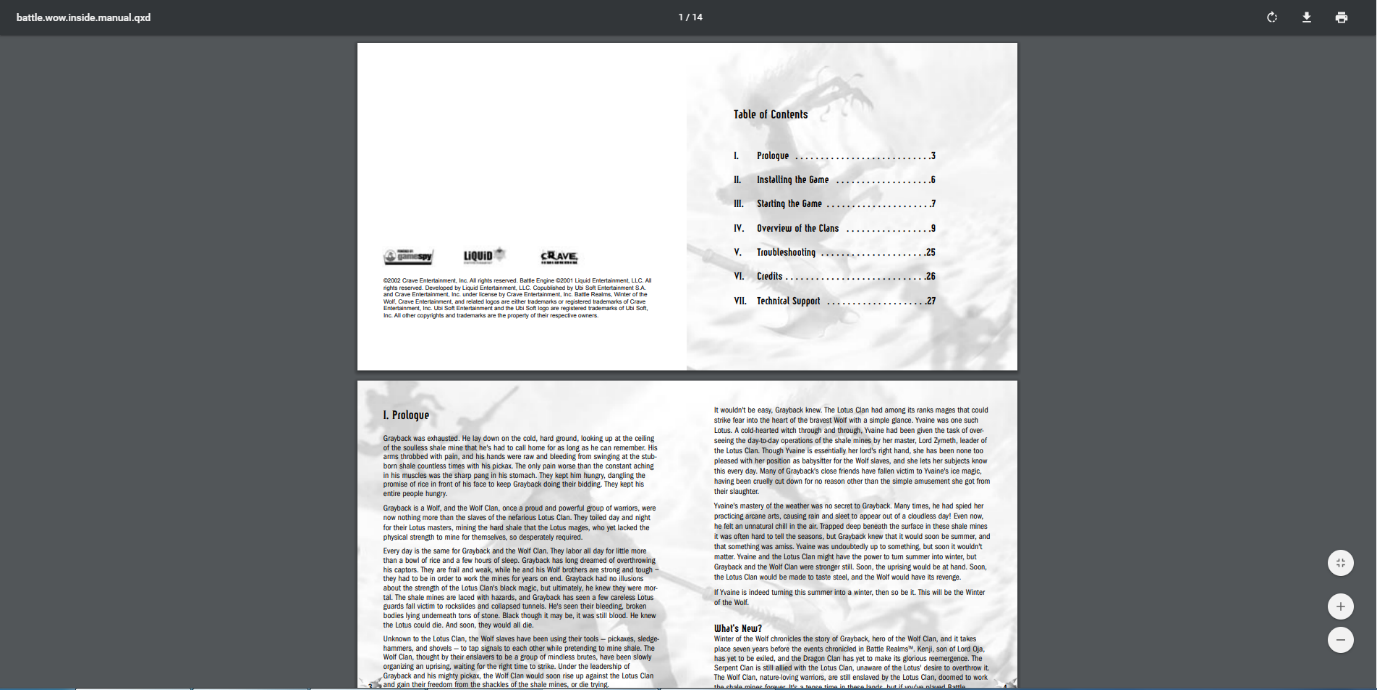
Lúc này hộp thoại Print sẽ xuất hiện như hình dưới. Trong hộp thoại này bạn sẽ biết được cac thông số của file PDF như Tổng số trang trong file PDF, máy in đang được lựa chọn cũng như các cài đặt khác như:
– Trang (lựa chọn các trang sẽ được in)
– Bản sao (lựa chọn số bản sao của các trang sẽ được in )
– Khổ giấy (lựa chọn khổ giấy phù hợp với tài liệu và giấy in)
– Tỷ lệ (lựa chọn tỷ lệ hiển thị bằng đúng với bản PDF gốc 100% hoặc tăng giảm tùy ý)
Sau khi lựa chọn cài đặt thông số xong, các bạn hãy nhấp chuột lựa chọn lệnh In để bắt đầu quá trình in tài liệu. Do Google Chrome chưa hỗ trợ tính năng in 2 mặt nên chúng ta chỉ có thể in 1 mặt cho các văn bản hoặc bạn có thể thao tác thủ công bằng cách đánh số in các trang lẻ rồi lật mặt giấy và in tiếp các trang chẵn.
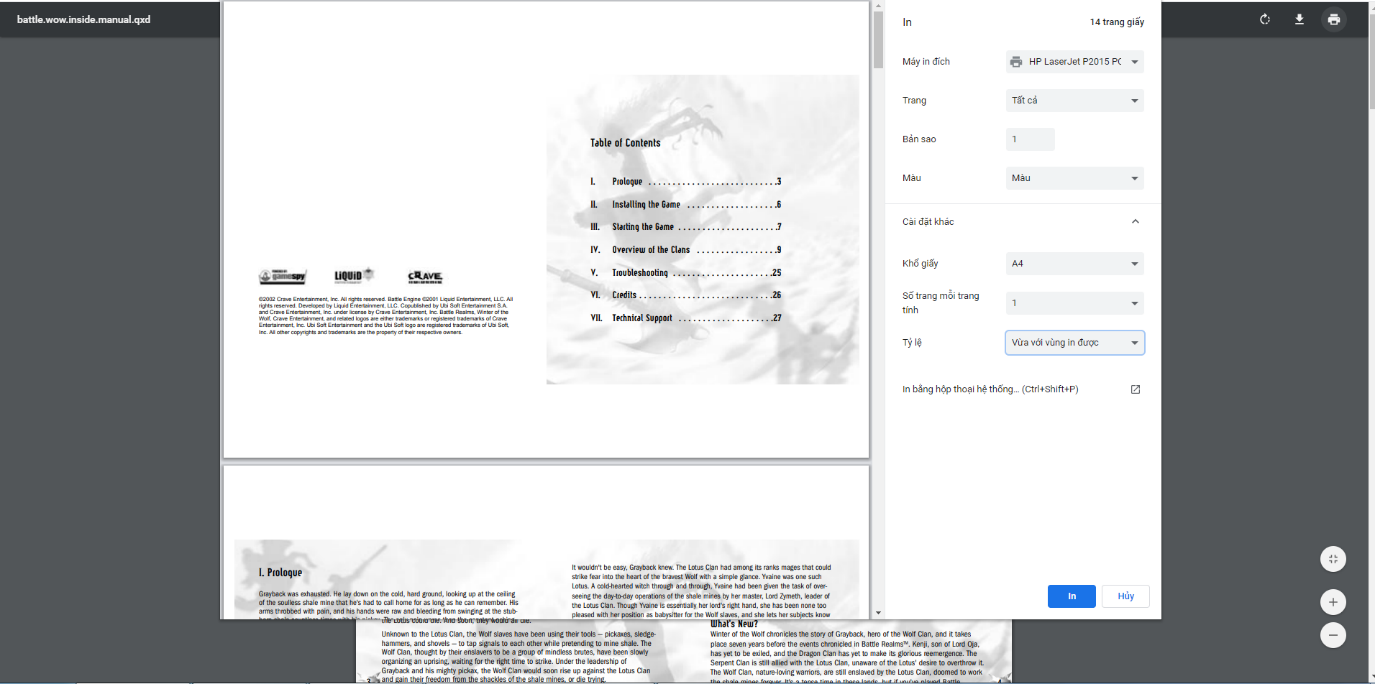
2. Hướng dẫn cách in file PDF với phần mềm Adobe Reader DC
Adobe Reader DC là một phần mềm hỗ trợ file PDF hàng đầu tới từ hãng phần mềm nổi tiếng Adobe. Để tải về phần mềm này các bạn hãy truy cập vào liên kết https://get.adobe.com/reader/. Để in file bằng phần mềm Adobe Reader thì đầu tiên các bạn hãy mở file PDF bằng phần mềm này bằng cách nhấp chuột vào File trên thanh menu => chọn Open, sau đó các bạn tiến hành lựa chọn đường dẫn tới file PDF cần mở => nhấp chuột chọn Open.

Tiếp theo tại giao diện chính của phần mềm các bạn hãy nhấp chuột chọn vào biểu tượng Print file trên thanh menu hoặc nhấn tổ hợp phím Ctrl + P.
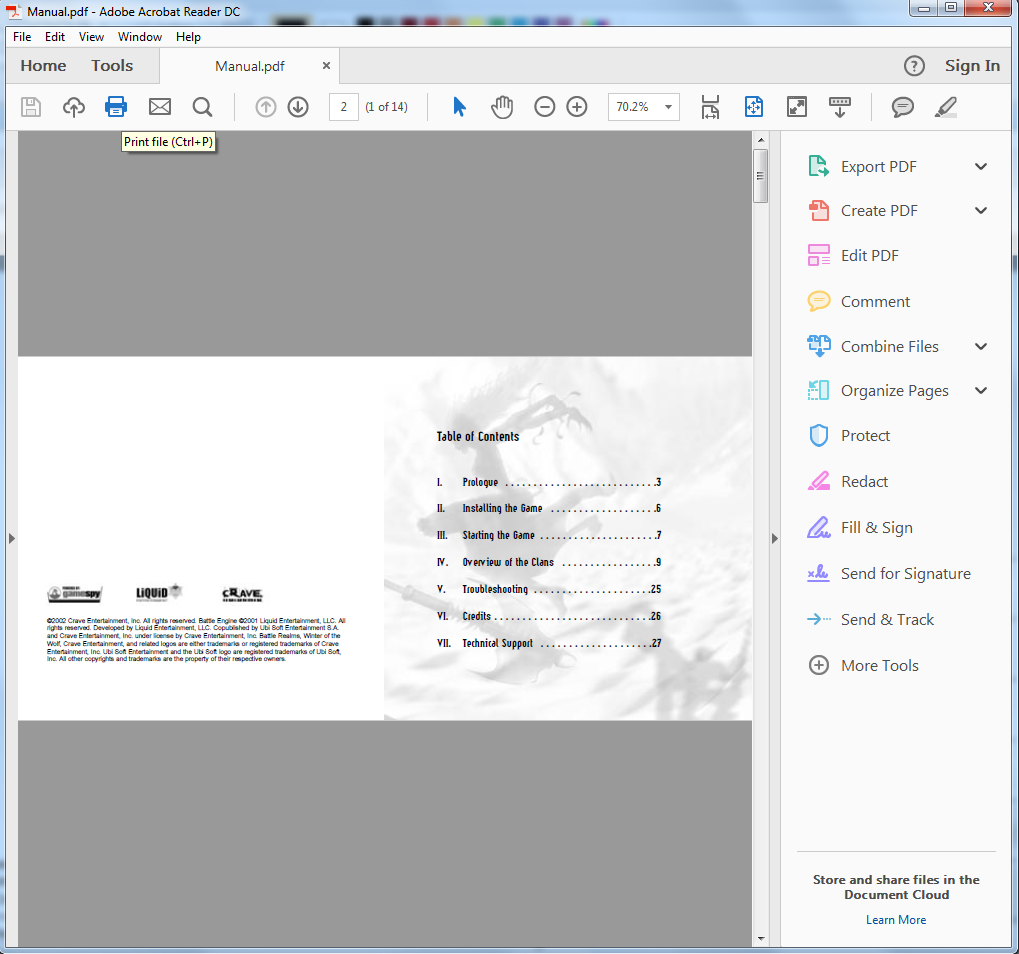
Trong hộp thoại Print, các bạn có thể lựa chọn những cài đặt như:
– Printer: lựa chọn máy in đích.
– Copies: lựa chọn số bản sao copy cần in ra.
– Pages to Print: lựa chọn những trang giấy mà bạn muốn in, trong đó
+ Chọn All để in toàn bộ các trang có trong file PDF
+ Chọn Current page để in trang hiện tại (trang đang được hiển thị trên màn hình preview nhỏ ở góc bên phải)
+ Chọn Pages để in các trang với các số trang được điền trong ô trống
+ Odd or Even Pages: đây là lựa chọn giúp bạn in được 2 mặt trong phần mềm này. Bạn hãy lựa chọn Odd pages only để in trước những trang lẻ. Sau đó bạn hãy tiến hành lật lại mặt giấy và lựa chọn Even pages only để in nốt những trang chẵn còn lại.
– Page Sizing & Handling: lựa chọn kích cỡ, khổ của trang giấy khi in.
– Reverse pages: lựa chọn in tất cả các trang ngoại trừ những trang mà bạn đã lựa chọn ở các tùy chọn trên.
– Orientation: lựa chọn chiều xoay của trang giấy bao gồm xoay dọc (Portrait) và xoay ngang (Landscape).
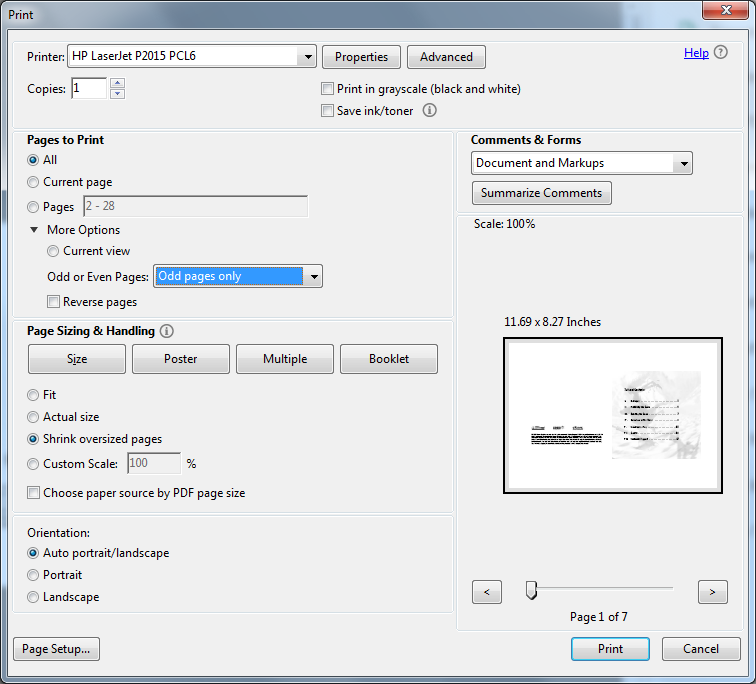
Sau khi bạn tiến hành lựa chọn các cài đặt xong thì hãy nhấp chuột chọn Print để tiến hành lệnh in tài liệu. Ngoài ra đối với các máy in hỗ trợ 2 mặt thì sẽ xuất hiện thêm tùy chọn Print On Both Sides Of Paper, các bạn hãy nhấp chuột tick vào tùy chọn này trước khi đặt lệnh in để máy in tự động in 2 mặt.
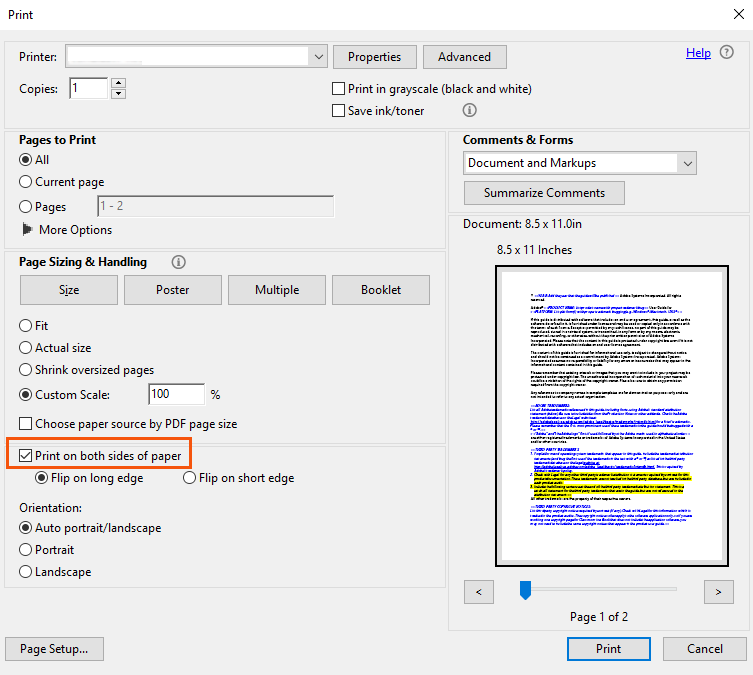
Như vậy trên đây chúng tôi đã gửi tới các bạn hướng dẫn cách in file PDF, 1 mặt, 2 mặt nhanh chóng và đơn giản nhất. Sẽ thật dễ dàng nếu như bạn sở hữu một chiếc máy in có tính năng in 2 mặt, nhưng nếu không thì bạn có thể thao tác in 2 mặt thủ công bằng cách lựa chọn in từng mặt, sau đó lật lại trang giấy rồi in nốt những mặt còn lại. Thật đơn giản phải không nào. Chúc các bạn thao tác thành công!
Originally posted 2020-05-01 17:12:23.